Learn how to Change the Background in an Picture Utilizing Photoshop

For those who’ve taken an excellent picture of your topic, however the background simply would not match, don’t be concerned – you’ll be able to simply change the background to your liking in just a few faucets utilizing picture modifying packages like Adobe Lightroom or Photoshop.
On this Photoshop tutorial, we’ll present you how you can change the background picture, together with selecting your topic and matching the colour to the unique photos.
Learn how to change background photos with Photoshop
There are a number of steps to switch a background picture in Adobe Photoshop CC. First it is advisable import each the unique picture and your new background picture. Then it is advisable choose and masks your topic, subtract the background and overlay the topic on the brand new background. Lastly, you’ll be able to add ending touches like paint to match the 2 photos.
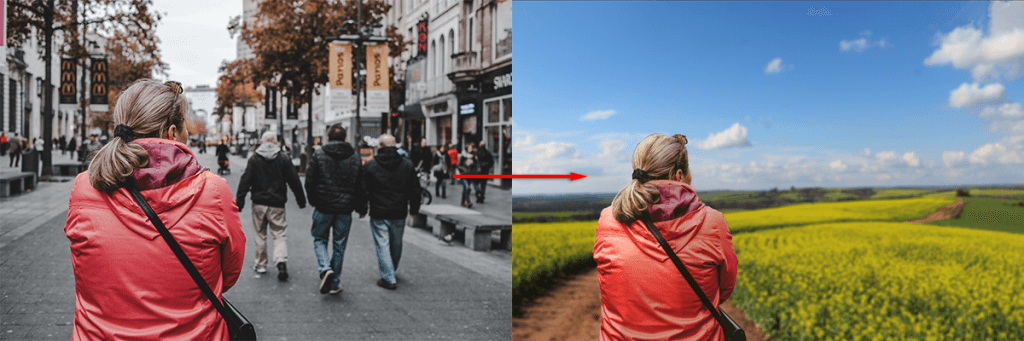
After all, that is simpler with a picture that has a well-defined topic and background, comparable to a picture. B. the picture we selected for example the method. With a number of topics, a foreground, or a blurred background, it turns into harder to create a convincing picture.
With that out of the way in which, this is how you can change the background of a picture.
Step 1 Import the brand new background picture
Step one is to open your picture and import the brand new background. The trick right here is to make use of a background picture that matches the angle of your topic as carefully as attainable.
In our instance, a woman is trying into the gap and her torso is seen. Selecting a picture with an excessive amount of foreground would not match, so we selected a distant panorama with the same perspective as the brand new background.
- Open the picture in Photoshop by both clicking and dragging or choosing the file file > Open and choice of the picture file.
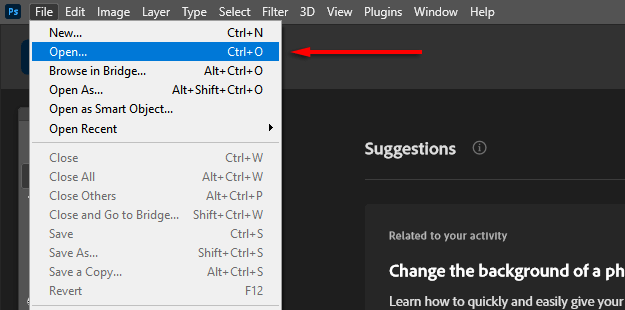
- With the picture open in Photoshop, choose file > Place embedded.
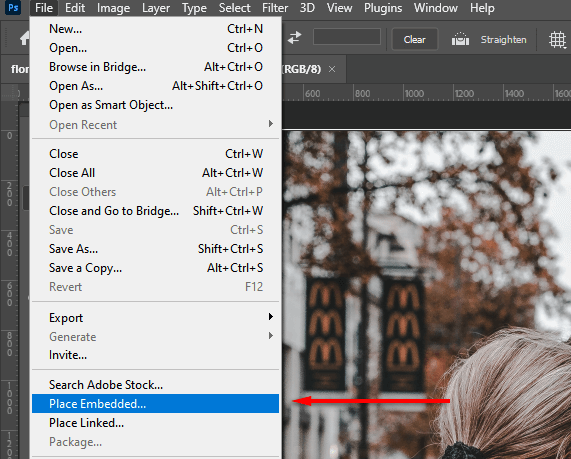
- Navigate to your new wallpaper and choose it location.
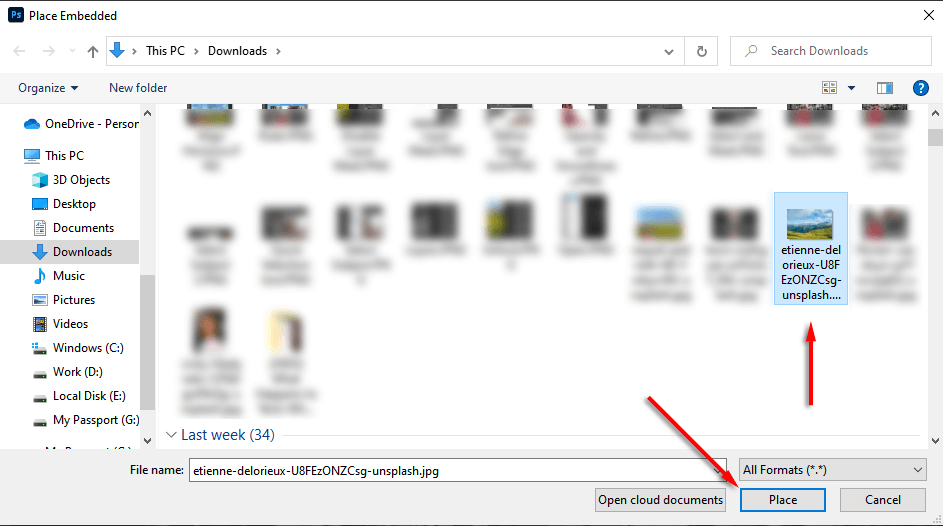
- Place the brand new layer beneath the unique layer by clicking and dragging it into the layers Blackboard. You could must unlock the unique layer by clicking lock out icon first.
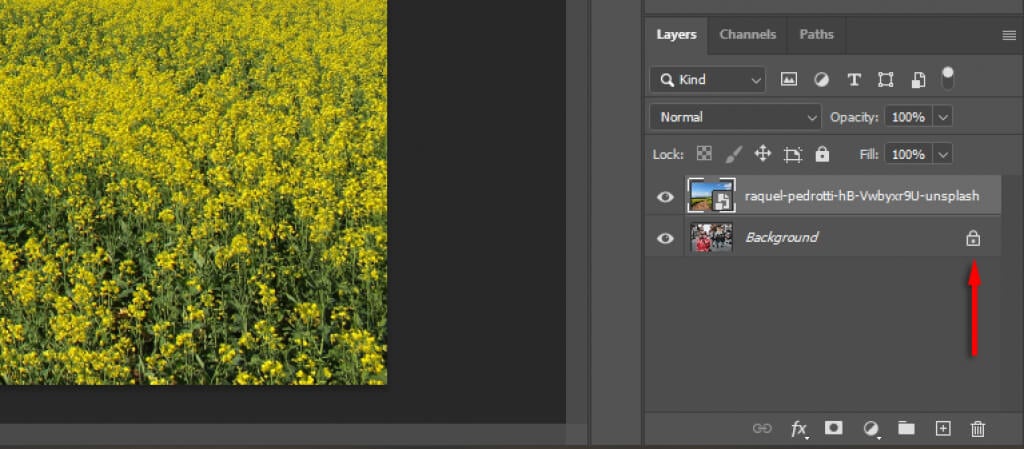
Step 2: Choose the topic and masks it
There are a number of methods to create a variety. When you’ve got a transparent topic, Adobe Photoshop’s computerized topic choice instrument is the best to make use of. Nevertheless, you can too use a mix of the Fast Choice Software, Magic Wand Software, and Lasso Software to pick your topic.
Select your matter
- click on Select.
- click on choose topic and let Photoshop do its magic.
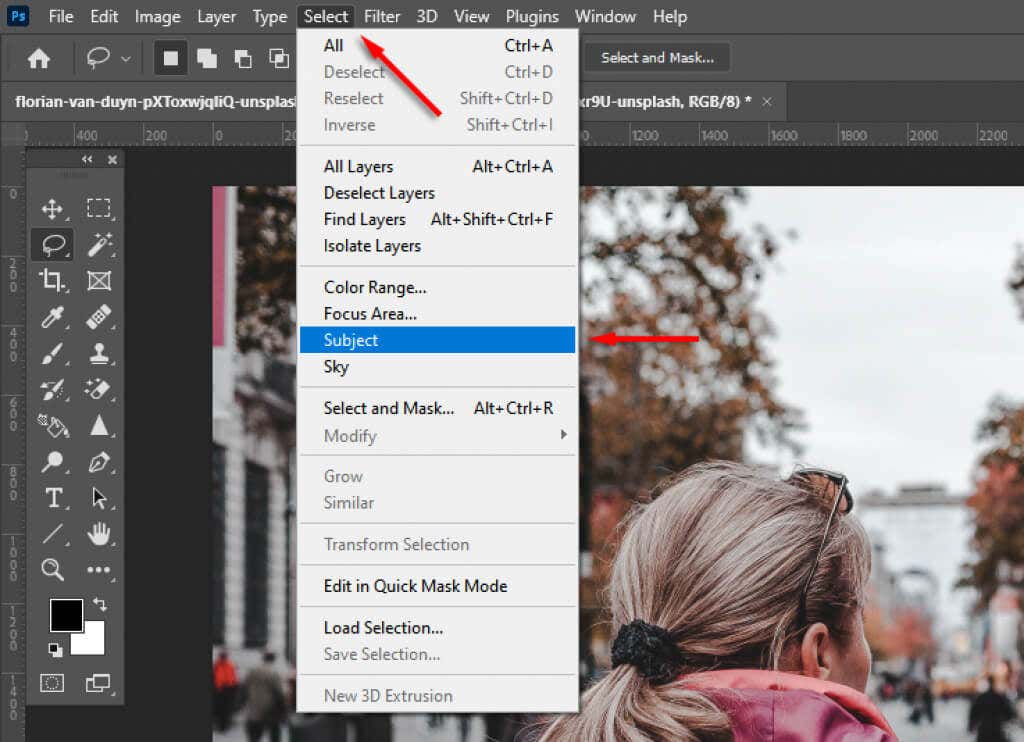
- Alternatively use the fast choice or Magic wand Software to pick as a lot of your topic as attainable.
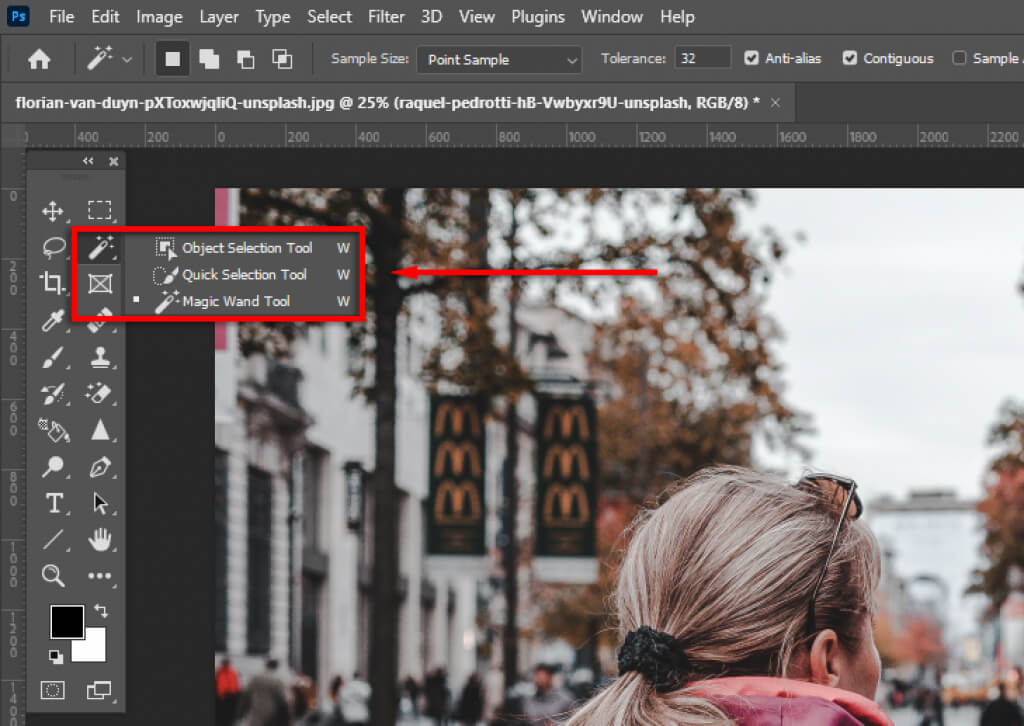
- Use the lasso Software to refine your choice. This will likely be required for tougher to determine topics. In our instance, you’ll be able to see that Adobe captured some areas incorrectly.

- Maintain with the Lasso instrument change Orbiting an space expands the choice when you maintain it previous will deduct.
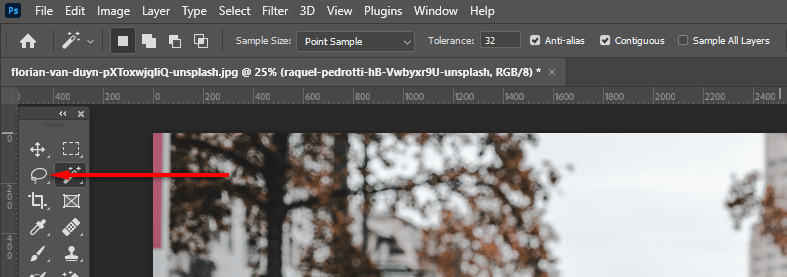
- click on Choose and masks… to chop out your design.
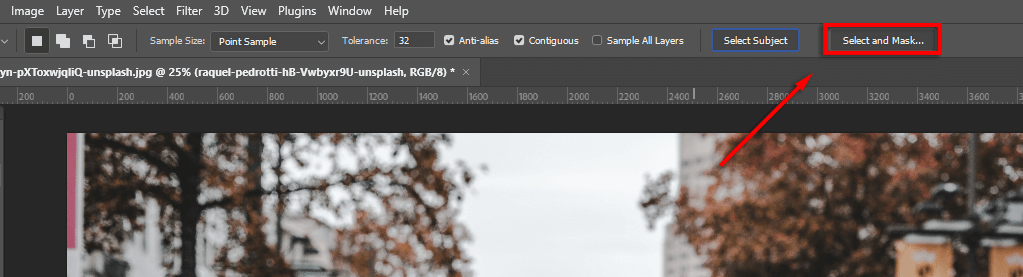
Refine the choice
- If needed, refine the choice additional through the use of the lasso and brush Instruments from the toolbar. To enrich your choice, be sure that the add to choice button is chosen. To take away areas, click on deduct from the choice Button.
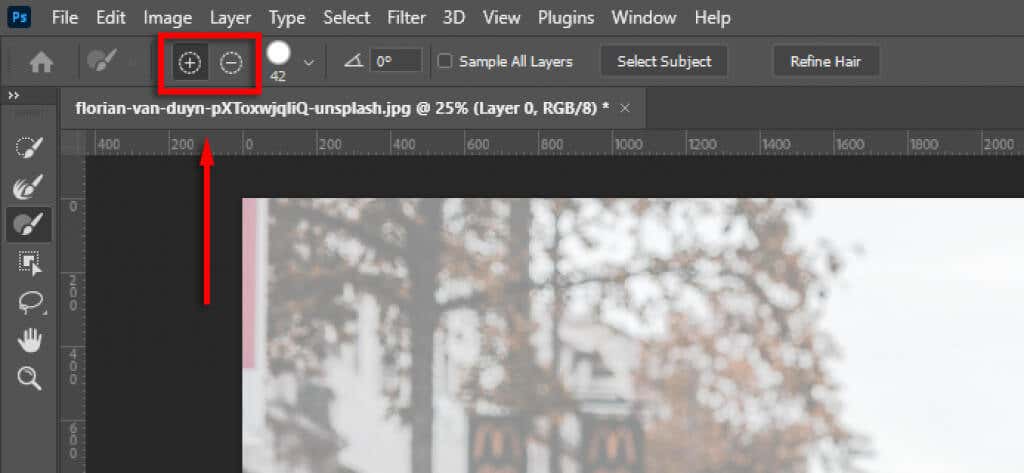
- Lastly, enhance the margin of your choice. If the perimeters look unnatural, below World refinementschange that smoothness and distinction Slider till the choice seems to be extra pure. It could be useful to set these opacity Slider to 100% to see the perimeters higher.
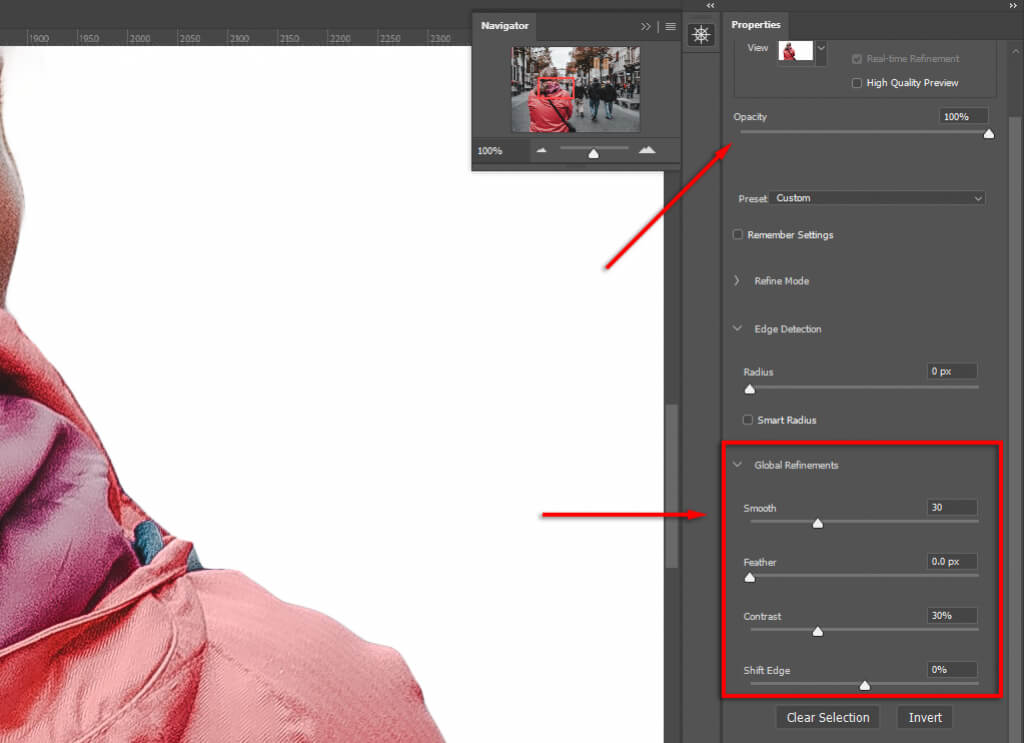
- Click on on refine edges to nice tune troublesome areas like hair. Then choose refine hair (if it is hair) to have Photoshop refine the sting robotically, or use the comb so as to add areas to your choice.
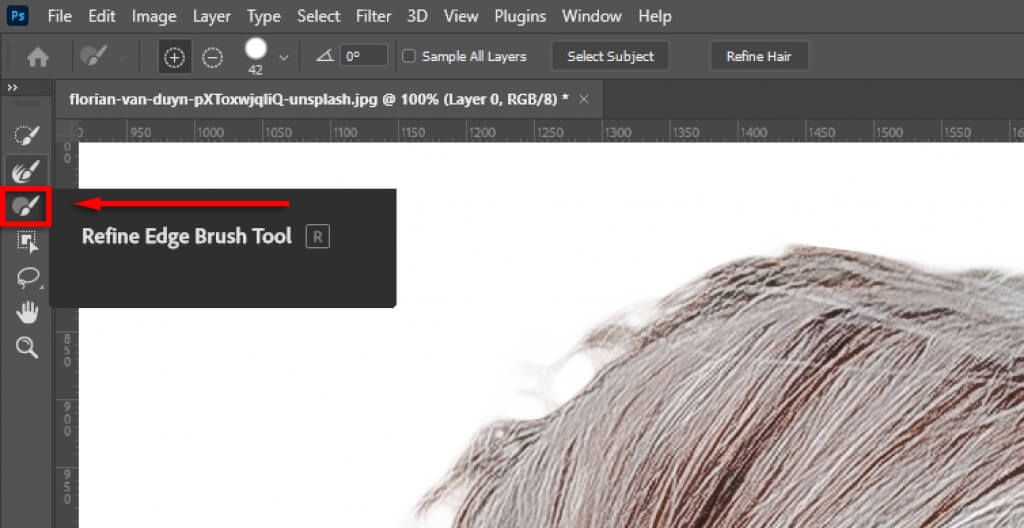
- By which output settingschoose the drop down menu and click on layer masks then choose OK.
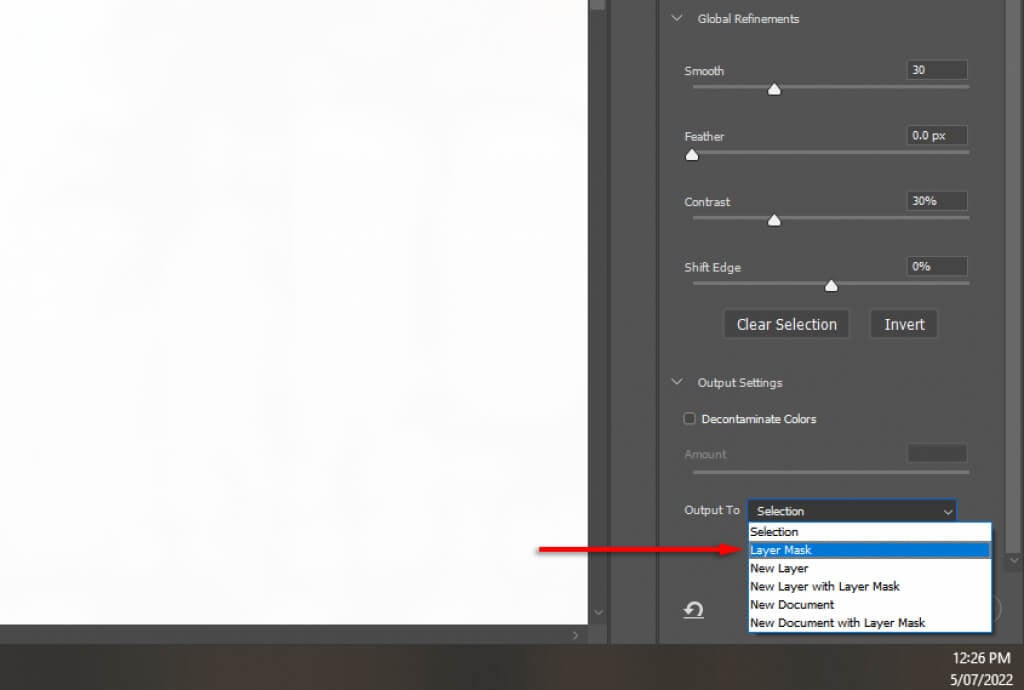
Observe: The extra time you spend refining your decisions, the higher your outcomes will likely be. Zoom in and pay shut consideration to any areas that Photoshop unintentionally added or eliminated. You’ll be able to at all times alter your choice later by double-clicking the masks layer.
Place your topic within the composition
Now merely click on in your topic and drag it to the place you need it to look within the last picture. This totally relies on your preferences.
Step 3: Alter the angle
Matching the angle of the unique picture to your new background will make the picture seem extra reasonable. To do that you should use the ruler instrument to mark the place the horizon is within the unique picture and align the brand new background in order that it has kind of the identical place.
- Flip off the layer masks by holding down change and click on the layer masks in order that the unique background is clearly seen. If profitable, the layer masks needs to be lined with a crimson cross.
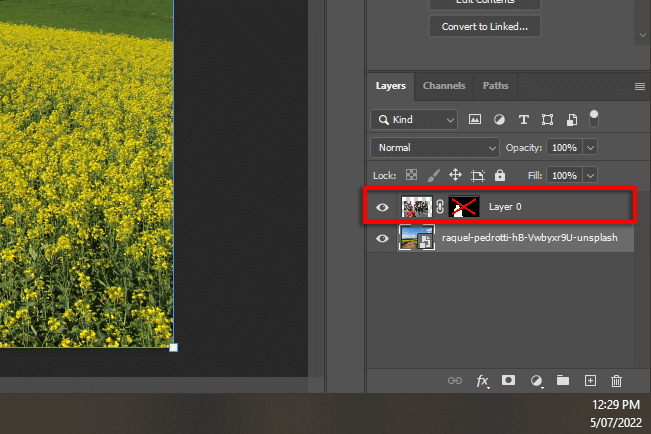
- Click on and drag from the horizontal ruler to create a line the place the horizon would possible be.
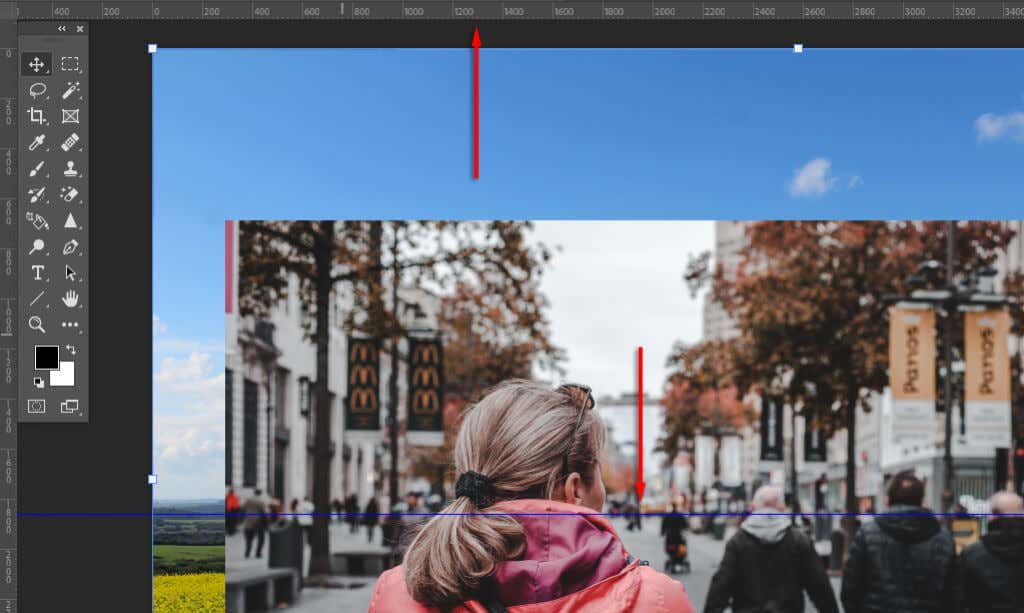
- Use of Transfer Place or resize the brand new background in order that the horizon strains up with the unique perspective. To make this simpler, slide the down opacity on the highest layer.
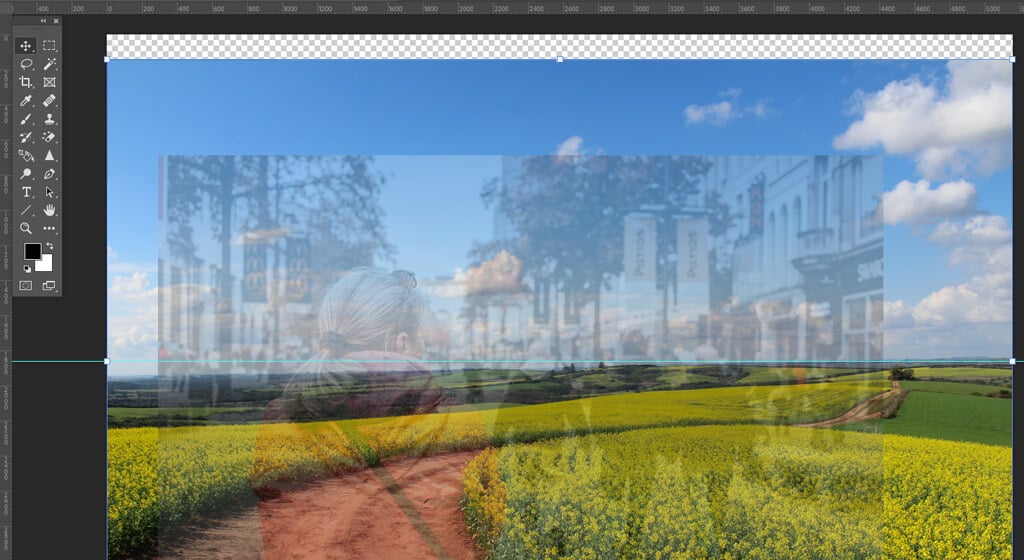
Step 4: Content material Conscious Fill
As soon as you have reached the sting of your picture and added a clear background, you should use the Content material-aware filling Software to create a background on this space. In case your background would not have clear pixels, you’ll be able to skip this step.
To fill the clear space:
- Proper click on in your background layer and choose it rasterize stage.
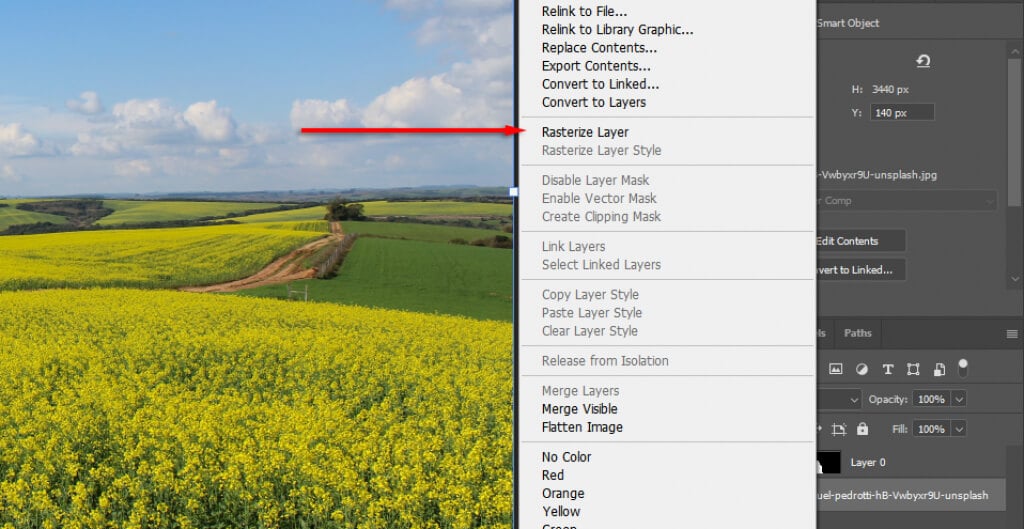
- Select Rectangular choice instrument and make a choice that features the clear space plus a small portion of your background.
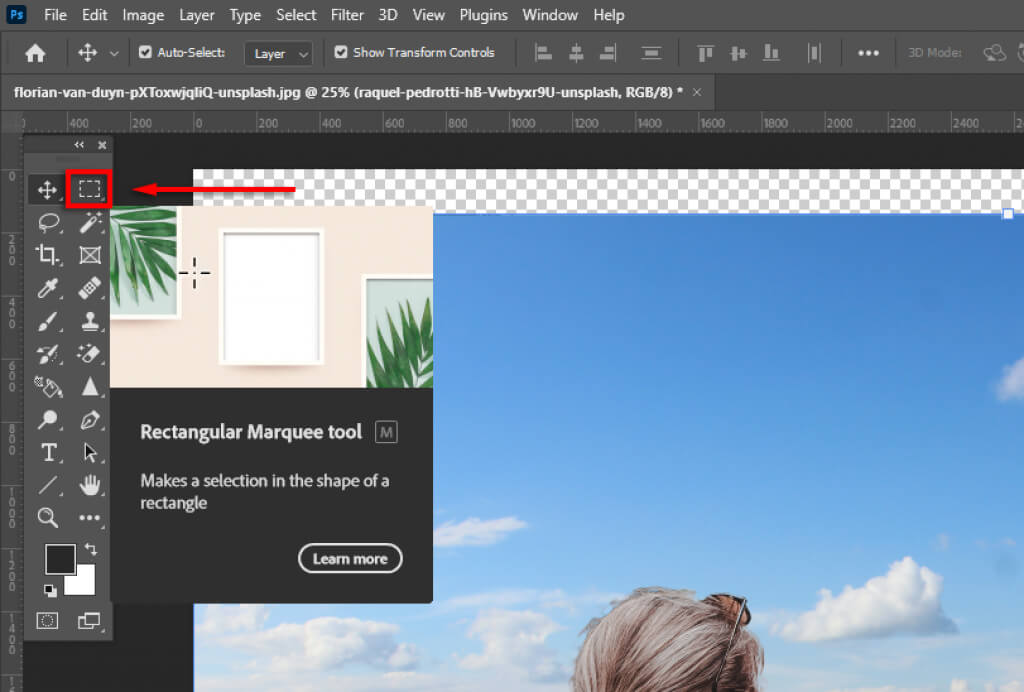
- click on To edit > Content material-based fill.
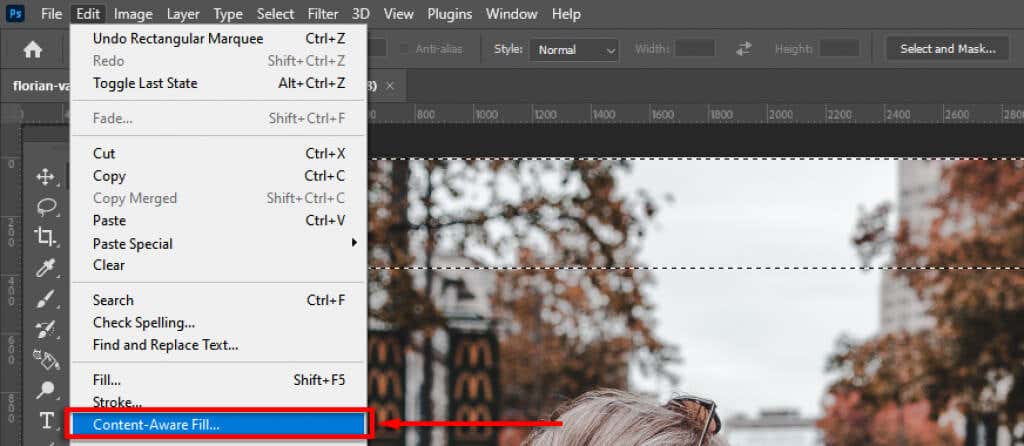
- click on OK.
Step 4: Alter the depth of subject
The following step is to regulate the depth of subject of your unique picture. To do that, it is advisable visualize how cameras work and what components of the picture you need in focus. In our instance, the girl within the foreground is in focus, that means every thing within the distance is out of focus. The farther away, the blurrier it is going to be.
So as to add this impact, let’s add blur to the background picture:
- Select background layer.
- Select filter > Blur gallery > tilt shift. Different blur results work as effectively (e.g. Gaussian blur), however the tilt shift creates the impact of regularly growing blur into the gap.
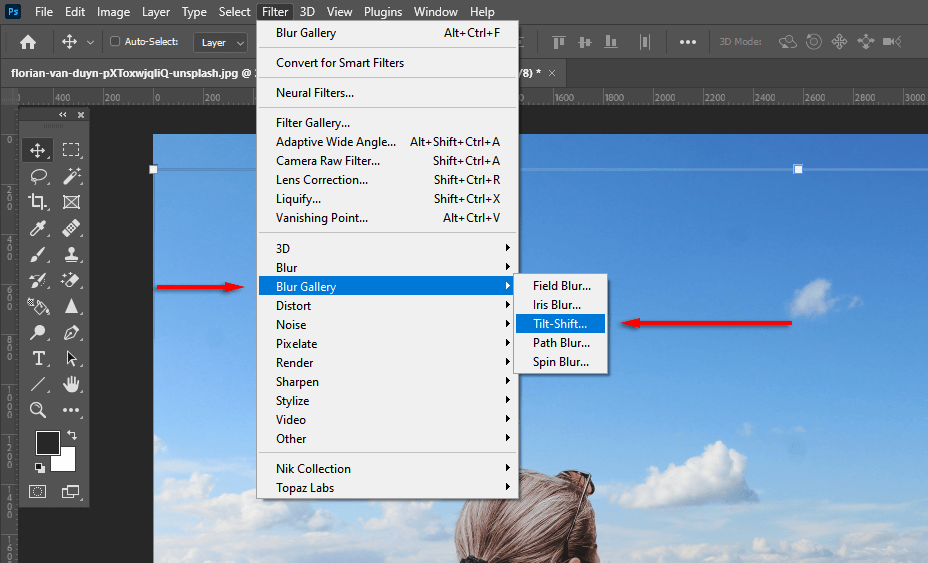
- pull that center circle down till that’s the place the focal airplane of your topic is (in our case, the girl’s toes). The whole lot above the highest dotted line is blurred.
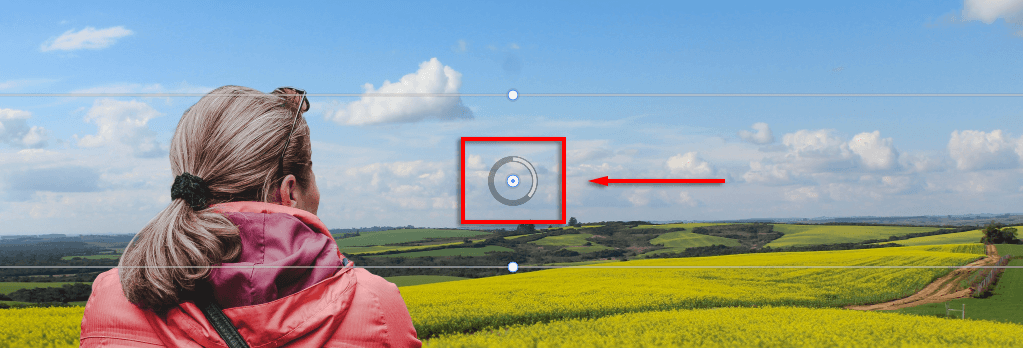
- Use to alter how a lot blur is launched Blur slider. Transfer this till it seems to be reasonable after which choose OK.
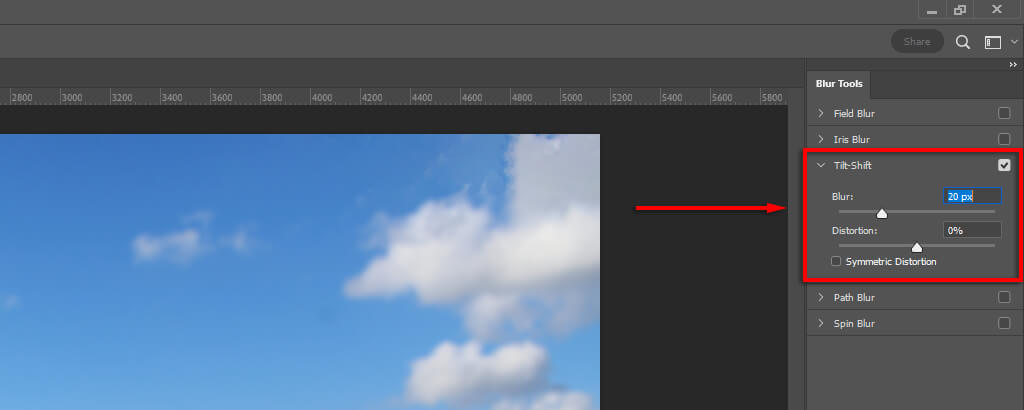
Step 5: Alter the lighting
You could discover that your topic and the brand new background have completely different mild sources. This may be troublesome to regulate, so it is higher to decide on a background with the same mild supply. In our instance, you’ll be able to see within the background that the sunshine supply is on the left (the shadows fall to the appropriate). Within the case of the topic, nonetheless, the sunshine supply is extra from high to backside.
This may be adjusted by introducing lighting and shadows. As well as:
- Select changes then publicity.
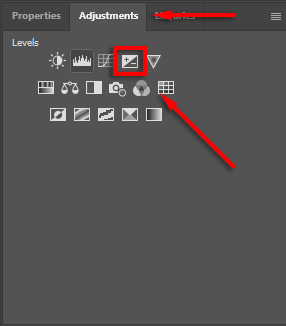
- Press ctrl + I to reverse the masks.
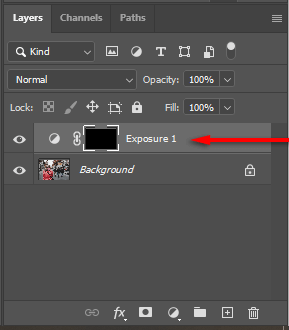
- Decrease the publicity after which paint with white to get shadows on the appropriate aspect of your topic.
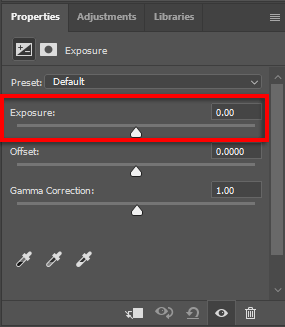
- Repeat steps 1-3 however enhance the publicity so as to add highlights.
Step 5: Colour match your photos
At this level, your topic ought to line up properly with the brand new background. Nevertheless, you’ll discover that the 2 photos have completely different hues. To repair this you’ll must do the next:
- Alter the colours robotically by choosing the background layer after which clicking image > changes > Alter colours. To the supply select your matter. Then click on Neutralize to regulate the colours. Mess around with that luminance and coloration depth Slider if needed, after which choose OK.
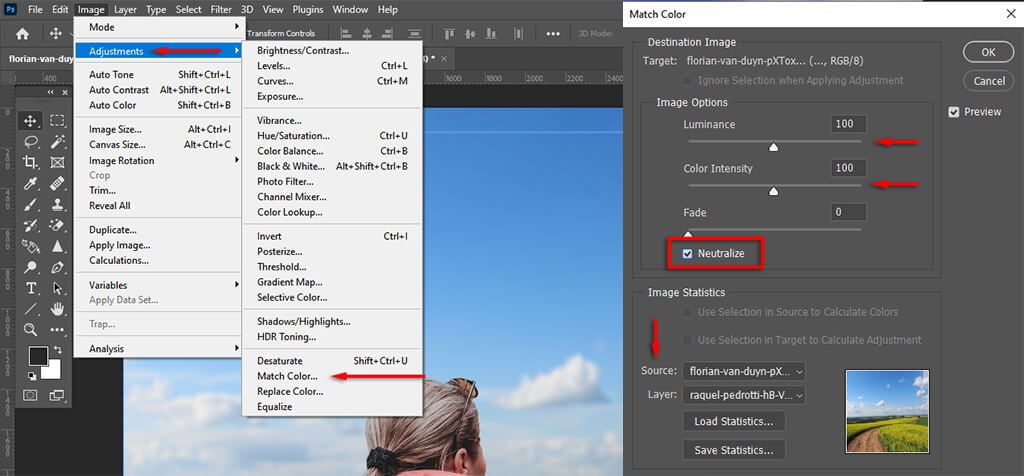
- Alternatively, alter the colours manually by adjusting the RGB ranges. To do that, choose changes then ranges. Be sure that the changes solely have an effect on your topic by choosing clipping masks Image. Now alter the crimson, blue, and inexperienced channels individually till the topic colours align higher with the background coloration.
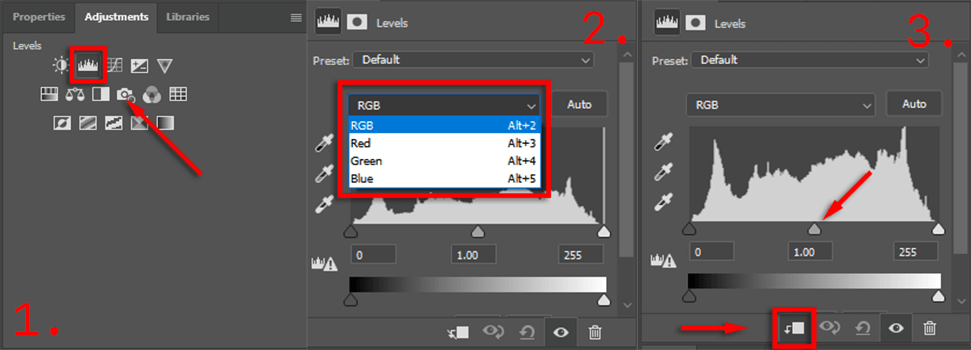
- Lastly, add a world adjustment layer to match the topic and background. This will likely contain including grain, coloration filters, or vignettes to enhance cohesion. So as to add world coloration changes, it’s best to pick changes > coloration search. Then, within the Properties panel, choose a 3DLUT file that goes effectively together with your picture and alter the file opacity Slider to alter the depth.
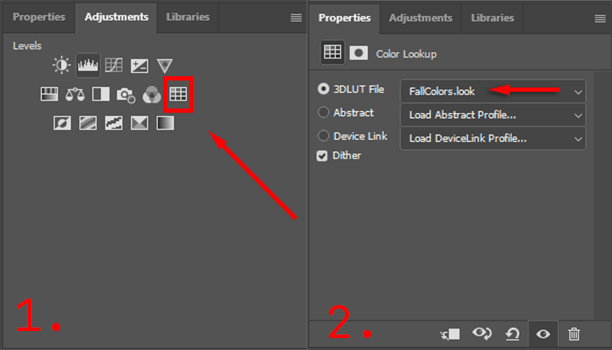
It will take some fiddling to get it good, however the extra consideration you pay to element, the higher your picture will find yourself trying.
Export your last picture
That is it. Simply click on file then Save as to save lots of your last picture as a JPEG. As you’ll be able to see, eradicating the background is comparatively simple, nevertheless it requires a eager eye for element to get it good – so do not surrender!
