Make a Drop Shadow in Photoshop

What Are Photoshop Drop Shadows Used For?
The standard use for a Photoshop drop shadow is to simulate 3D depth in a 2D picture. That is finished by creating an offset shadow impact behind an object to point that the item is hovering above the background in 3D area.
Beneath you will note an instance of easy methods to make a drop shadow in Photoshop. The shadow can point out how massive the sunshine supply is and the place it’s coming from, in addition to how far-off an object is from the background. By altering solely the settings of the Photoshop shadow impact, you’ll be able to dramatically change the look of a picture.


Let’s check out easy methods to add a drop shadow in Photoshop utilizing the useful Layer Types dialog field.
The Layer Types Drop Shadow Dialog Field
Let’s check out this primary approach of making a drop shadow in Photoshop. The Drop Shadow Dialog Field is an effective place to begin for newbies as a result of the settings are fairly fundamental and will provide you with an total really feel of easy methods to use the remainder of the consequences as properly. A refined drop shadow in Photoshop can also be top-of-the-line results to present your design slightly pick-me-up.



Mix Mode
The Mix Mode lets you set the mixing mode to your Photoshop textual content drop shadow. Sometimes you want this to be Multiply or Linear Burn, in order that your shadow darkens the layer behind it.



If you’re unfamiliar with how all of the totally different Mixing Modes work, I extremely suggest testing the Mixing Is Enjoyable Basix tutorial.
That is additionally the place you set the colour of your Photoshop shadow impact by clicking the colour block subsequent to the Mix Mode dropdown menu. By default, the shadow colour might be black, however you’ll be able to add a tint of colour and even attempt one thing outrageous to get particular results.



Within the following instance of utilizing a shadow impact in Photoshop, you’ll be able to see that the colour of the shadow on the left is black, whereas the colour of the shadow on the correct is a darkish maroon colour. This creates the end result you see under. One easy change could make a very different-looking drop shadow Photoshop type.



Opacity
The Opacity slider lets you specify how clear your Photoshop shadow impact might be. A setting of 0% is totally see-through, whereas 100% is totally opaque.



Within the following instance of Photoshop textual content drop shadows, you’ll be able to see that just by altering the opacity from 25% to 60%, the drop shadow in Photoshop turns into far more outstanding.



Angle
The Angle spinner and corresponding field can help you change the obvious angle that the sunshine supply comes from to create a drop shadow in Photoshop. By turning the “Use International Mild” checkbox on, any adjustments you make to the angle of the drop shadow may even change the angle of the sunshine sources utilized in different results like Bevel and Emboss, Interior Shadow, and so on. By leaving it unchecked, you’ll be able to change the sunshine angle for the Photoshop drop shadow independently of different results.
The really useful setting is “checked” for many instances, as a result of we need to have a uniform gentle supply for essentially the most cohesive-looking impact.



Within the following instance, altering the angle of the sunshine supply adjustments the best way through which the shadow falls, and since “Use International Mild” is checked, it additionally modified the sunshine angle for the Bevel and Emboss impact as properly.



Distance
The Distance slider adjustments the obvious distance between the topic and the background. The drop shadow Photoshop impact is achieved by altering the space between the topic and the drop shadow itself.



Within the following instance, rising the space provides the impact that the textual content on the left is hovering simply above the background whereas the textual content on the correct is farther away.



Unfold
The Unfold slider adjustments the falloff of the drop shadow textual content in Photoshop in a linear trend, or in different phrases, how step by step it fades out on the edges.
For a typical drop shadow impact in Photoshop, you’ll usually need to go away this at 0%, however for tougher shadows it is best to improve it, and for shadows with arduous edges and even additional strokes you’ll be able to set all of it the best way to 100%.



Within the following instance of the drop shadow impact in Photoshop, rising the unfold proportion adjustments the falloff of the shadow in order that it stays darker longer because it fades out on the edge.



Dimension
The Dimension slider adjustments the obvious measurement of the drop shadow in Photoshop. When it’s set to 0, the shadow is strictly the identical measurement as the form of the item. As you improve the scale, the shadow grows in 1 pixel increments.



Within the following instance, rising the scale of the shadow provides us flexibility over controlling not solely the general measurement of the shadow, however the softness of it as properly. This fashion, you should use Photoshop so as to add drop shadows precisely as you want them.



Contour
The Contour shapes can help you change the falloff of the Photoshop shadow impact in a non-linear trend. By selecting totally different curve profiles, you will get the shadow to fade out in numerous methods.
The one time that is actually helpful is when you’re attempting to realize a particular glow or an summary shadow impact in Photoshop.
As well as, the “Anti-aliased” checkbox lets you enhance the standard of the shadow falloff with a really slight drop in efficiency. The efficiency lower is negligible, so I like to recommend at all times protecting the field checked.



Within the following instance, altering the Contour form to an inverted “U” leads to an odd-looking “halo” Photoshop shadow impact.



Noise
The Noise slider is a useful gizmo that will help you create a drop shadow in Photoshop with a gritty really feel. If you’re creating a mode that’s going to resemble filth or concrete, including some noise might help the general impact. For a very easy shadow, go away it at 0%.



Within the following instance, setting the noise to solely 15% provides us a fairly substantial quantity of grit within the shadow. vary to make use of is 0%-25%, as going larger than 25% can usually end in a really unnatural look. You’ll be able to see the distinction it makes once you use Photoshop so as to add drop shadows.



Knock It Out
What on the earth does “Layer Knocks Out Drop Shadow” imply? It’s easy when you perceive the idea, however could be tough for newbies as a result of it solely applies in sure conditions. Fortunately, this setting is nearly at all times higher left checked.



Once you create a brand new layer and apply a Photoshop drop shadow impact to it, you’re looking at two issues: the layer contents and the layer type. You’ll be able to conceal the layer contents whereas nonetheless exhibiting the layer type by setting the “Fill” within the Layers Palette to 0% for a given layer.
Within the following instance, each units of textual content have their “Fill” set to 0%, however the one on the left has the “Layer Knocks Out Drop Shadow” field checked, whereas the one on the correct doesn’t. The result’s that the textual content on the left creates a kind of transparency masks (or “knocks out” the drop shadow), which doesn’t enable the drop shadow to indicate by way of. Alternatively, the textual content on the correct doesn’t “knock out” the drop shadow, permitting it to indicate by way of.



Save and Load the Default Settings
It can save you and cargo default settings for every impact within the Layer Types dialog field. Once you click on “Make Default”, Photoshop will retailer no matter settings are at present energetic as the brand new default settings for that impact.
If you happen to click on “Reset to Default”, Photoshop will then load no matter settings had been final saved. This lets you experiment and easily reload customized default settings if you wish to begin over.



Premium Photoshop Shadow Impact Belongings From Envato Parts
Now, you have discovered easy methods to make a drop shadow in Photoshop. Nevertheless, it’s possible you’ll not need to undergo all of the steps.
If you’d like some extra subtle shadow types in a couple of minutes, Envato Parts presents a spread of Photoshop kits and actions that create real looking shadows for you robotically.
Shadowify Photoshop Equipment (ZXP)
Create a drop shadow in Photoshop and produce your sport to the following stage by utilizing this superb package that lets you make, customise, and apply extremely natural-looking shadows in a matter of seconds.



Shadowify Photoshop Equipment
Sensible Shadow Impact in Photoshop (ATN, PDF)
Relating to Photoshop actions, this good shadow one might be certainly one of my all-time favorites because it lets you add a great-looking drop shadow to any given textual content, form, or good object. You need to use Photoshop so as to add drop shadows in a couple of clicks.



Sensible Shadow Photoshop Motion
Lengthy Photoshop Textual content Drop Shadow (PSD)
Need to create lengthy drop shadows? There isn’t any simpler method to get the impact you want than this Photoshop motion! Even in case you aren’t certain easy methods to make a drop shadow in Photoshop, you’ll do it because of the three totally different types and 4 angles supplied right here.



Lengthy Shadow Photoshop Results
Cinematic Shadow Textual content Impact: Premium Assortment (PSD)
For a extra dramatic tackle Photoshop drop shadows, do this magnificence. Inside seconds, you may add depth and magnificence to your visible challenge. With this Photoshop drop shadow obtain, you get three PSD recordsdata with Sensible Objects, organized layers, and even a assist file to make the work even smoother.



Cinematic Shadow Textual content Impact – Premium Assortment
Shadowify 2: Lifelike Blur & Shadow Equipment (CCX)
It is a second tackle the primary Photoshop shadow impact asset we noticed right here. If you happen to can drag a couple of slides round, you’ll be able to create a surprising Photoshop drop shadow. This feature offers six particular person panels, tons of customization, and straightforward modifying.



Shadowify 2 – Lifelike Blur & Shadow Equipment
Increase Your Photoshop Expertise
Simply began out utilizing Adobe Photoshop and really feel like studying extra? You’ll be able to be taught each facet of easy methods to use Photoshop in our free newbies’ course.
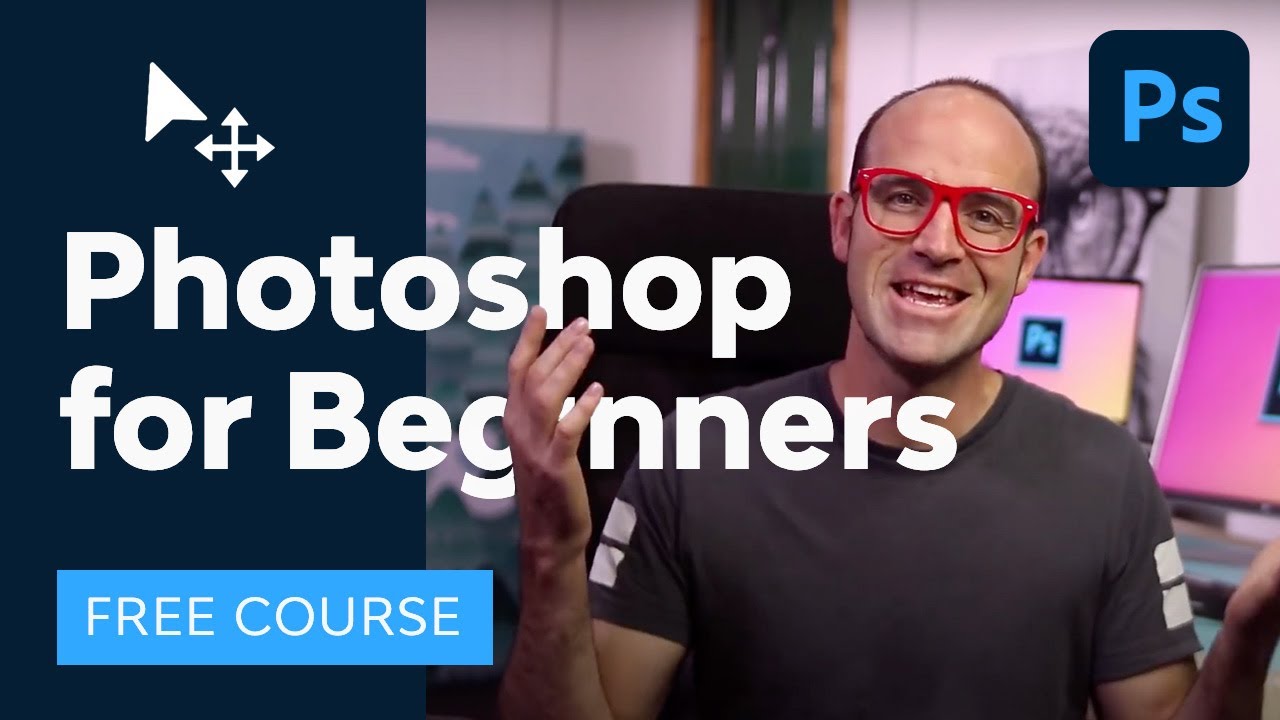
Or you’ll be able to attempt certainly one of these wonderful Photoshop tutorials:
