Change Textual content Shade in Google Slides (+Video)

Google Slides affords lots of artistic license. In case you’re not conversant in it, you may wish to be taught its options. For instance, you possibly can simply change textual content shade in Google Slides.


There are a number of methods you possibly can change the colour of textual content on Google Slides.
One simple approach so as to add artistic styling is to vary the colour of your textual content. It’s fast to do and allows you to dial in to precisely match your branding.
You may wish to begin with a premium Google Slides template from Envato Components so that you simply get the perfect slide designs and a built-in shade scheme.
Obtain Your Copy of The Full Information to Making Nice Shows (Free eBook)
We have got one other nice useful resource that will help you be taught much more about make highly effective shows. Our free eBook will educate you all in regards to the presentation course of. Discover ways to write, design, and provides an efficient presentation.



Word: On this tutorial we use the professionally designed Balaga Google Slides Template. Yow will discover extra nice Google Slides templates on Envato Components.
Change Textual content Shade in Google Slides (Quickstart Video)
Do it’s worthwhile to know change textual content shade on Google Slides? The quick video under gives you a head begin.
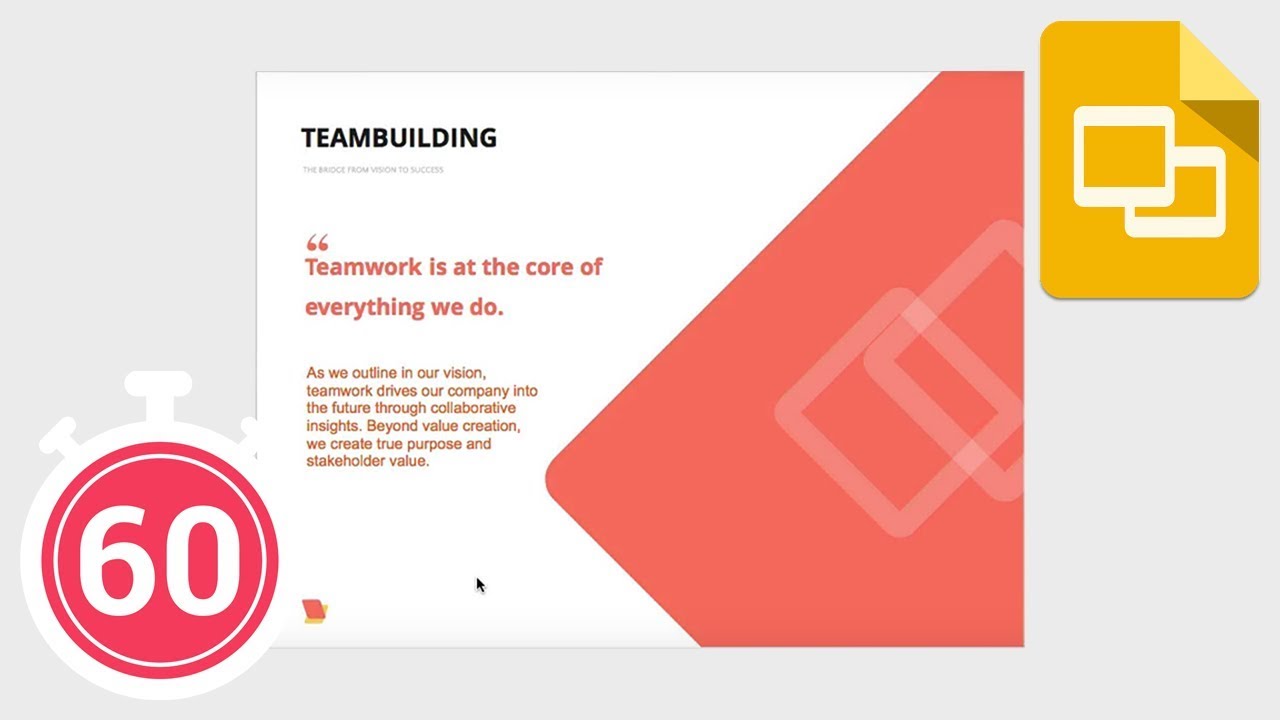
To be taught extra, observe the fast steps under that complement this video.
Change Google Slides Textual content Shade
This is change textual content shade in Google Slides:
1. Use a Template



The Balaga Google Slides Template is from Envato Components.
Earlier than you learn to change font shade on Google Slides, obtain a premium template and create your presentation.
Premium templates include predesigned shows. The premium template used on this tutorial is the Balaga Google Slides Template. It comes with:
- 25 distinctive slides with every template
- 3 built-in shade schemes that you could select from
- a darkish theme and a lightweight theme
- and extra
Now let’s learn to change the colour of the textual content on Google Slides.
2. Use Pre-Constructed Shade Swatches



Select one of many built-in shade swatches from the drop-down menu.
Google Slides consists of an array of pre-built shade swatches to vary the colour and theme of your textual content. To use one, first ensure your textual content is highlighted and chosen.
Then transfer over to the textual content choices on the prime of the display screen. That is the realm the place you’ll change the font, textual content measurement, and apply daring, italic, or underlined formatting.
To the correct you’ll see the Textual content shade icon (it seems to be like an A with an underline). Click on on this.
The Shade Chooser menu pops up. You may see the distinct pre-built colours which can be obtainable. Merely click on one to use to your chosen textual content.
3. Apply Totally different Colours to Textual content
In case you’ve acquired a number of areas of textual content and wish to present them in several colours, observe the method above. Choose every particular person a part of the textual content and recolor it utilizing the colour chooser. You possibly can have completely different colours for every letter, phrase, sentence, or paragraph.
Watch out to not use too many colours because it may make your slide appear busy.



Spotlight the textual content and select a brand new shade to vary it.
4. Apply Customized Colours to Textual content
Typically, selecting from the pre-built swatches isn’t sufficient. That is very true in the event you’re growing advertising supplies. Many corporations really publish detailed branding guides, full with hex codes for his or her distinctive colours.
Take into consideration the world’s nice manufacturers, and likelihood is a vivid shade will come to thoughts. That is no accident, and this degree of customization could be attained in Google Slides, too.



You possibly can select from different colours by clicking on Customized on the drop-down menu.
Navigate to the identical shade chooser we’ve already used however click on Customized down on the backside.
A full shade show seems on the display screen, together with a slider to differ the colour. There’s additionally a field to enter a shade hex code for a exact match. To use a customized shade to your textual content, do one of many following:
- Sort within the hex code (usually offered by a advertising division or artwork director).
- Click on on the realm of the colour selector that has the colour you wish to apply to your textual content.
5. Ending Up!
Altering textual content shade in Google Slides is simple, because of the easy, intuitive person interface. It’s one of many quickest methods to name consideration to textual content. It additionally helps to maintain your slides aligned along with your branding to make sure a constant message.
Make certain to assessment your slide to ensure the brand new colours look good along with your template’s shade scheme.
Now that you understand how to vary textual content shade in Google Slides, you are prepared to use some added methods to ensure your presentation is the perfect it may be. We have got the proper useful resource that will help you with that. Discover ways to write, design, and current a strong presentation with our eBook.



Obtain our eBook: The Full Information to Making Nice Shows. Get it at no cost with a subscription to the Tuts+ Enterprise Publication.
Google Slides Textual content: Ceaselessly Requested Questions (FAQ)
Listed below are some widespread questions and solutions about Google Slides and its textual content options:
1. How Do I Curve and Wrap Textual content in Google Slides?
You need to use a number of strategies so as to add curved textual content to Google Slides. One of many strategies is to make use of Microsoft PowerPoint to create the curved textual content after which import the slide into Google Slides. Right here is an in-depth tutorial on curve and wrap textual content in Google Slides:
2. How Do I Copy Textual content on Google Slides?
You need to use keyboard shortcuts to repeat textual content, such because the ⌘ + C shortcut. You may also right-click and choose copy to repeat your textual content. To be taught extra, learn this text:
3. How Do I Add Textual content and Bullet Factors to Google Slides?
It’s simple so as to add textual content and bullet factors to Google slides. To create knowledgeable presentation, it’s vital to know add a number of textual content sorts to Google Slides. For extra data, learn this text:
4. How Do I Shortly Add New Fonts
Fonts can change the temper of your slide and make your presentation look skilled. You possibly can add new fonts from Google or from Envato Components. For extra data, learn this tutorial:
5. Are There Keyboard Shortcuts for Google Slides?
Sure! Google Slides has lots of keyboard shortcuts that you should use. To pick out all, you press ⌘ + A in your keyboard. For extra keyboard shortcuts and an instance on use them, learn this text:
Study Extra About Google Slides
In case you’re fascinated by studying change textual content shade in Google Slides, you most likely wish to know extra about Google Slides. Listed below are some useful tutorials:
The High Supply for Premium Google Slides Templates
In case you’re pondering of adjusting font colours in your presentation, you may wish to contemplate premium templates.
Premium templates show you how to save time since you don’t must create a presentation from scratch. With a premium template. It is already made for you.
Professionals make these templates look spectacular and classy. All it’s worthwhile to do is add your textual content and pictures within the placeholders.
Discover Templates



Envato Components is a subscription service that offers you entry to extra than simply premium Google Slides templates. You additionally acquire entry to fonts, pictures, audio, and extra. So, join Envato Components subscription to realize entry to all these advantages.
Obtain a Premium Google Slides Template In the present day!
Now that you understand how to vary font shade in Google Slides, take a look at your information in your subsequent venture! In order for you a professional-looking presentation, then obtain a premium Google Slides template. Envato Components is the perfect supply for premium templates. Signal as much as grow to be a subscriber immediately!
Editorial Word: This tutorial was initially revealed in 2018. It has been reviewed for accuracy and up to date by Sarah Pleasure.
