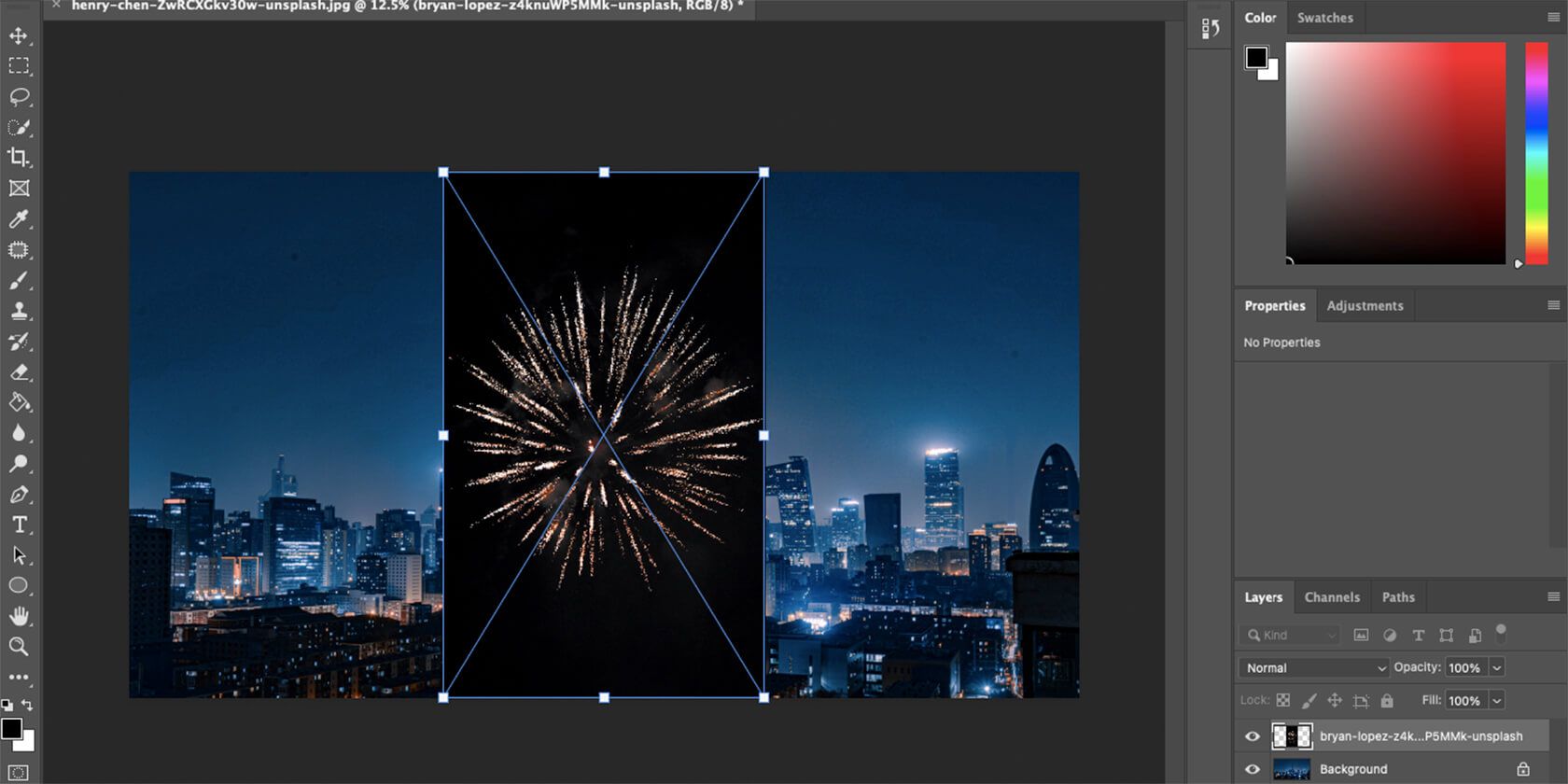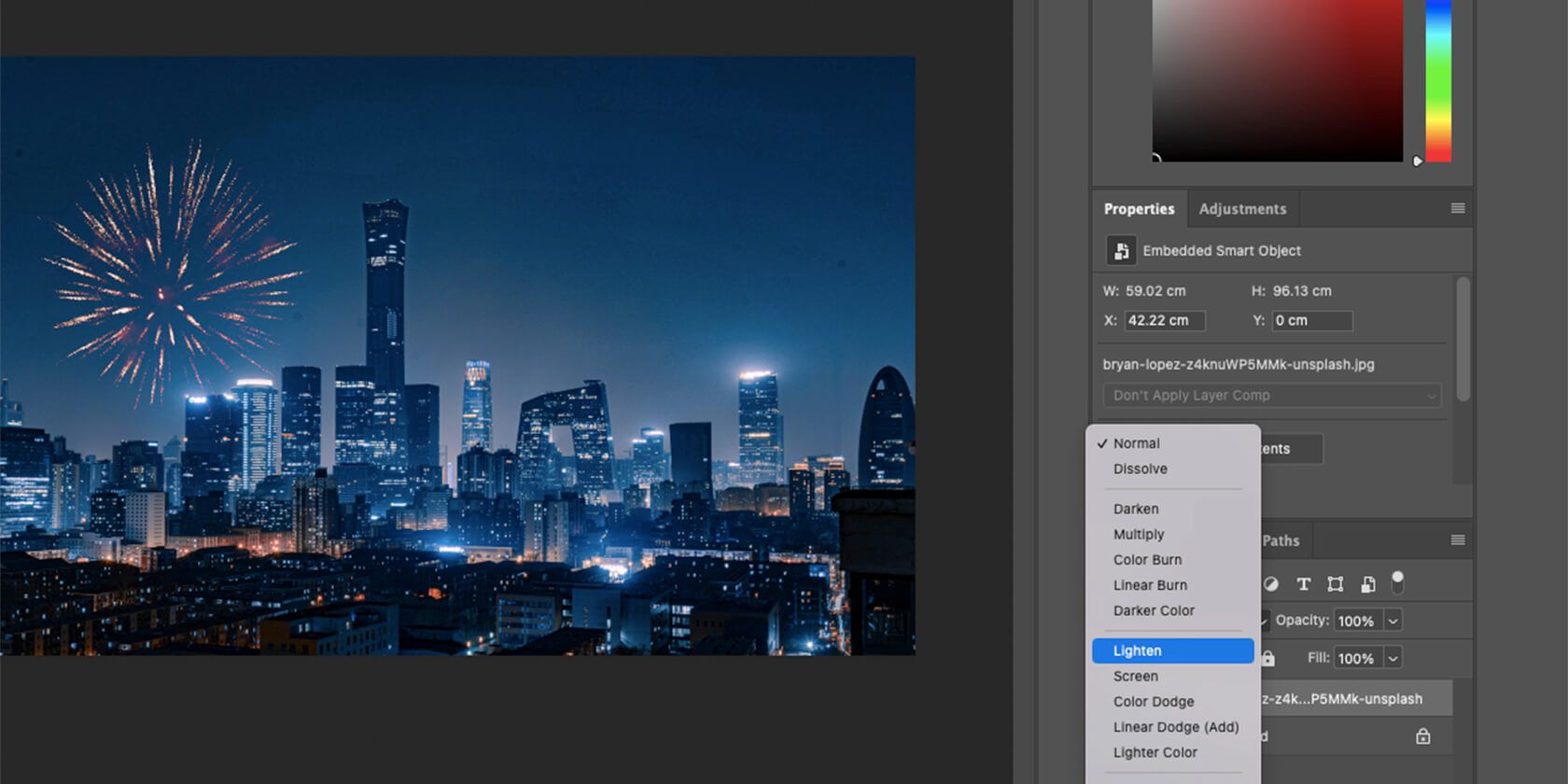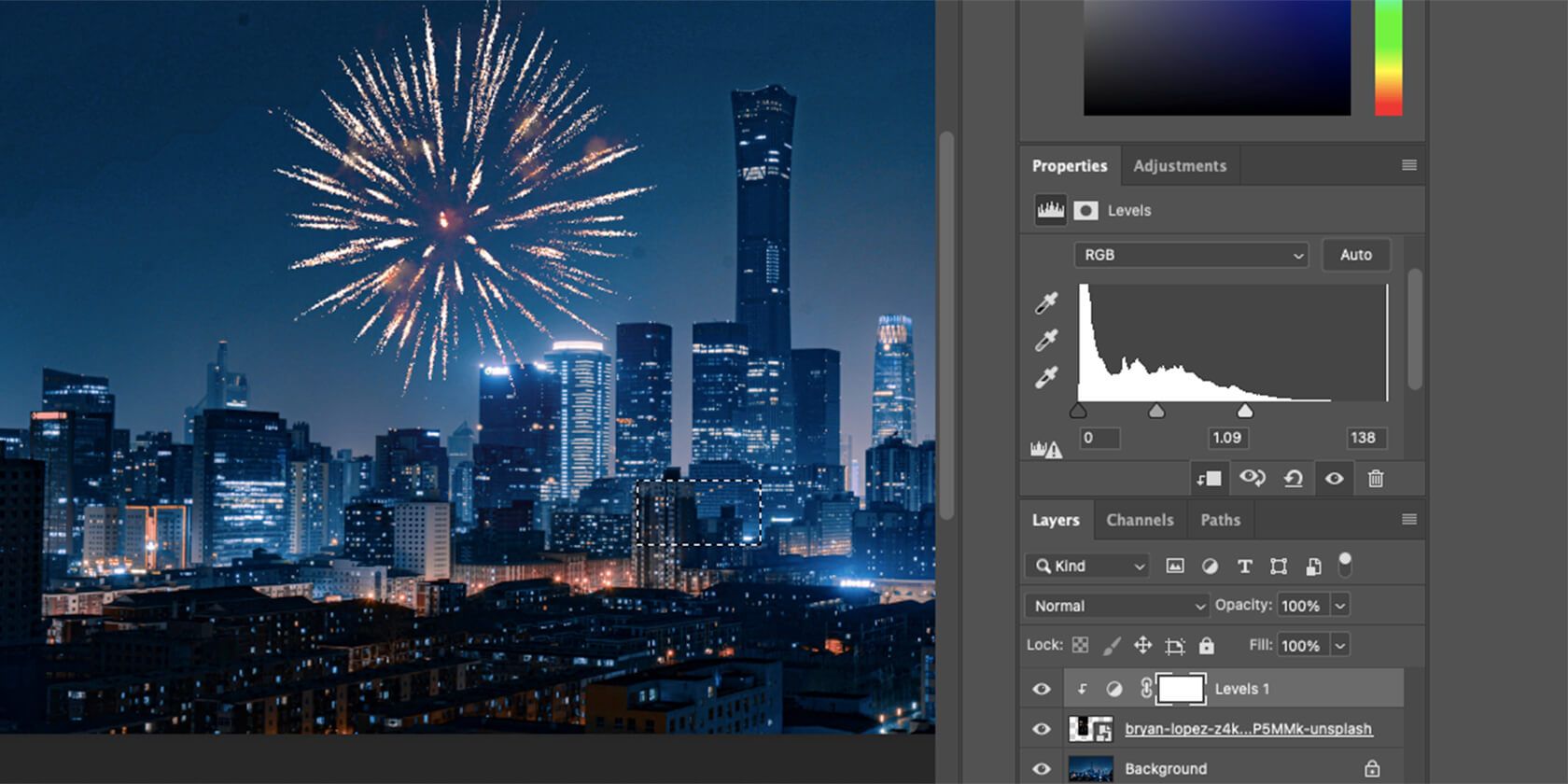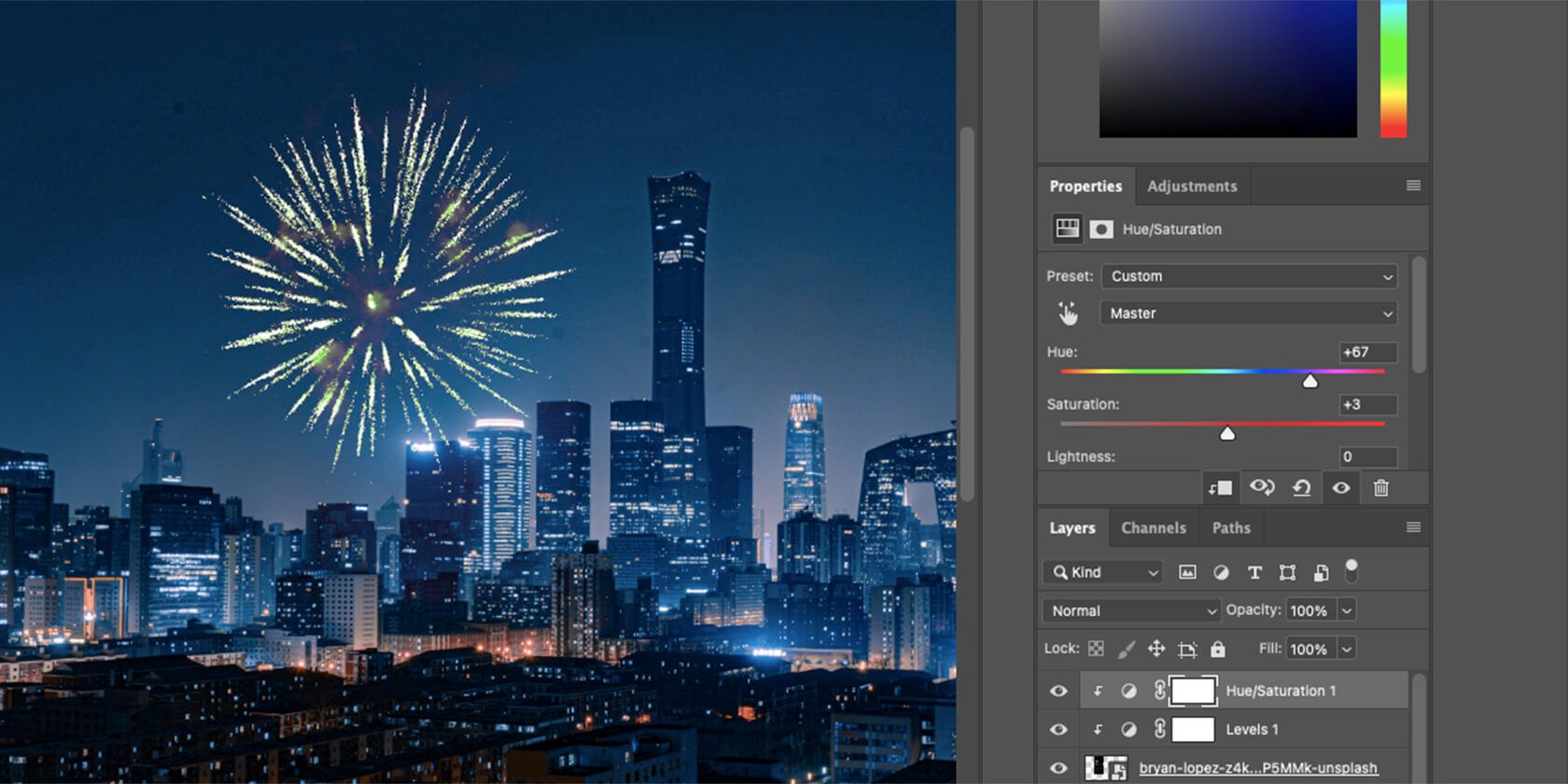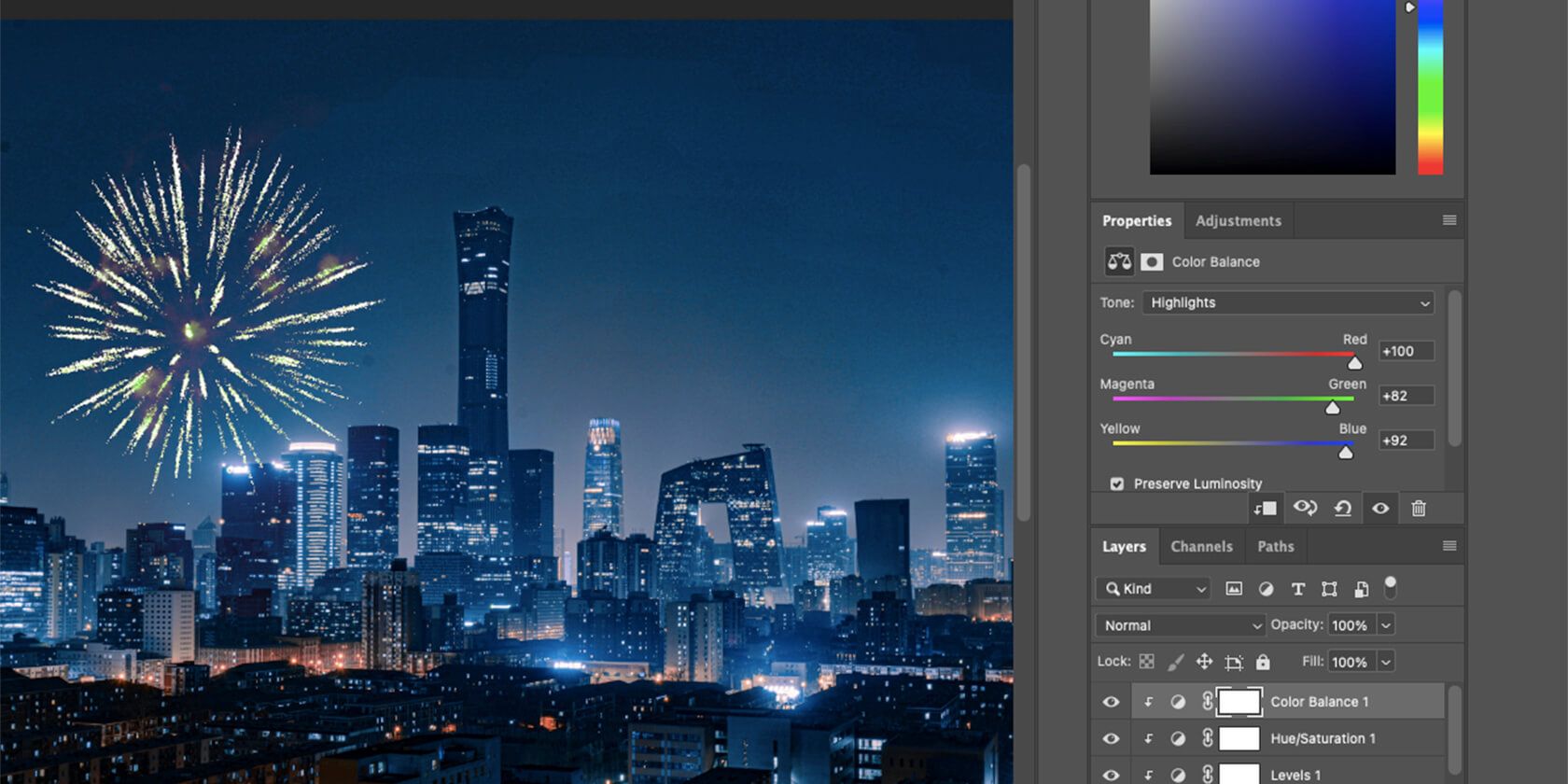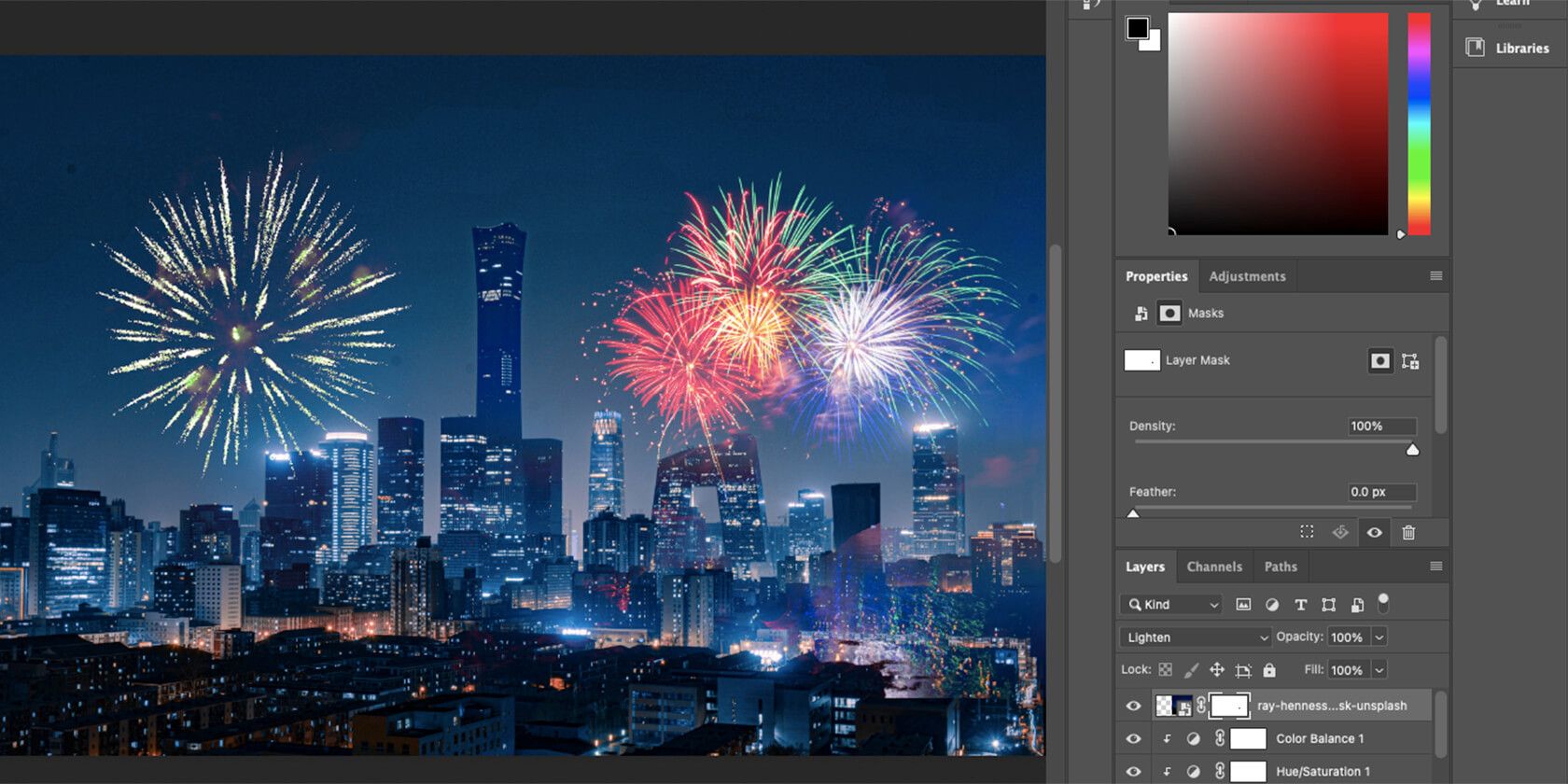How you can Add Fireworks to an Picture in Photoshop
Have you ever been planning your New Yr’s Eve get together since October? Are you excited to have all your folks in a single room, get the drinks flowing, and begin the shenanigans? And what in regards to the invitation? Have you ever already despatched it or are you ready for artistic inspiration?
If you’re, we’re right here to assist. This tutorial will present you the way to add fireworks to any picture utilizing Photoshop. This can be a nice strategy to actually add aptitude to your Evite.
Step 1: Put together your pictures
The simplest means so as to add fireworks to a picture is to take a photograph of a fireworks and overlay it. That is referred to as mixing. There are a variety of the way you’ll be able to mix in Photoshop. Right here, nonetheless, we are going to solely give attention to the only one. Even in case you’re a complete Photoshop beginner, you’ll be able to nonetheless do that.
However earlier than you may get began, it is advisable to be sure to have the appropriate pictures. First you must select your background picture. This could be a image you took of a ravishing cityscape. Or in case you’re internet hosting a home get together, it could be good to have an image of your home and put the fireworks behind it.
No matter it’s, you simply have to ensure it is of fine high quality in order that the tip end result is not pixelated. Attempt to discover a picture that’s over 2000 pixels. And if the picture you need to use is just too small, you’ll be able to enlarge it with out shedding high quality.
Subsequent it is advisable to discover photos of fireworks so as to add above. Once more these will be photos you have got taken if they’re of fine high quality. Nevertheless, the simplest means is to discover a freely usable picture on a web site like Unsplash, which we’ll present you on this tutorial. Be sure you obtain the biggest dimension.
Step 2: Put the fireworks in your image
Let’s begin modifying.
- Open your background picture in Photoshop.
- Discover your fireworks picture in your Downloads folder and drag it into the doc. This manner Photoshop will add it as a brand new layer on high of your background.
- Resize the picture to your liking and place it the place you need on the picture. Then press Enter.
- Go to layer menu within the backside proper nook of the display and open the drop down menu the place it says regular. Select Facilitate from the record. This can take away the background from the fireworks picture.
That is the fundamental technique of including fireworks. If you happen to solely have a fireworks picture, you’ll be able to repeat the above steps to your picture. Or you’ll be able to obtain a number of fireworks pictures to make it appear like a number of fireworks explode on the identical time. Simply comply with the identical steps with every new picture, which can create new layers for them.
Step 3: Mess around with the colours
If you happen to’re not fully glad with the end result after mixing the picture, there are a couple of methods you’ll be able to enhance it.
- Choose the extent you need to enhance.
- Click on the button under within the layers menu that claims Create new fill. It is half the circle.
- Select ranges.
- Within the new window that opens, click on on the sq. that claims Tits adjustment impacts all ranges.
- Now drag the sliders beneath RGB to reinforce the colours to your liking.
If you wish to change the colour of the fireworks fully, you are able to do steps one and two after which choose Hue/Saturation.
Within the new window that seems, transfer the slider for hue and discover a shade you want higher. Do not forget to click on on the sq. that claims Tits adjustment impacts all ranges. If you happen to do not do that, the colours of the background picture may even change. Try our in-depth information on working with Hue/Saturation in Photoshop.
If that is not colourful sufficient for you, you’ll be able to do that one shade stability possibility in the identical menu. And you need to use all three or only one – whichever appears higher to you. Do that for every layer till you get the perfect outcomes.
Step 4: Take away elements of the picture that do not mix
The directions above work completely you probably have a picture of fireworks with a easy darkish background. However what if you wish to use one which already has a surroundings in it? If you happen to attempt to mix it, you may discover that the background does not fully disappear. However don’t be concerned, you’ll be able to nonetheless use this picture with a couple of further steps.
- Place the picture on high of your background as earlier than, resizing and repositioning.
- Then select Facilitate to combine.
- Select this time Add masks layer from the underside of the layers Menu. This button is a rectangle with a circle within the center.
- Select the brush device from the menu on the left and ensure to vary the colour to black. You are able to do that within the high proper.
- Now simply paint over the elements of the picture that you simply need to take away. If the comb dimension is just too small, you need to use ] to enlarge and [[[[to make smaller once more. And in case you by accident deleted an excessive amount of, don’t be concerned. Simply change the comb shade to white and you may paint it again on the image.
- Play with that ranges additionally on this layer to be sure to do away with the background fully and get probably the most pure end result.
Beneath is the earlier than and after of the identical picture.
Enchant your photos with fireworks
After studying this information, including fireworks to any picture in Photoshop must be a breeze. You may see that it is fairly simple even when you have not used the software program earlier than so long as you comply with the steps.
And as soon as you have used it, you’ll be able to actually mess around with the settings to create one thing actually artistic and spectacular. The most effective half is that this ability may help you with so many issues except for shuffling fireworks. That is only the start.