Photoshop Suggestions: Textures, Patterns, and Gradients

Einige der besten Funktionen in Photoshop sind die Textual content-, Objekt- und Bildeffekte wie Texturen, Muster, Farbverläufe und Stile.
Stile sind diese erstaunlichen Spezialeffekte, die Sie auf Filmtiteln über den Bildschirm rollen sehen und von Buchumschlägen, Postern und Werbetafeln abspringen. Sie bestehen aus Texturen und Verläufen, zusätzlich zu Textual content, Formen, Fotos, Illustrationen und anderen Objekten sowie vielen Farben und Spezialeffekten. Stile machen Textual content und Objekte schön, erschreckend, unverschämt, fantastisch und sogar beängstigend.
Schauen Sie sich diese Buchumschläge an, die ich für mehrere veröffentlichte Autoren erstellt habe. Sie können dies auch tun. Lassen Sie uns eintauchen und einige fantastische Texturen, Muster und Farbverläufe erstellen.
JD Sartain
Buchumschläge mit PS-Mustern, Farbverläufen, Texturen, Stilen und Effekten
Einrichten Ihres Dokuments
Lassen Sie uns zuerst eine Datei öffnen, etwas Textual content hinzufügen und dann jedes Characteristic einzeln ansprechen.
1. Öffnen Sie Photoshop und erstellen Sie eine neue Datei (Datei > Neu). Bestätigen Sie Ihre Einstellungen für Zoll, Breite, Höhe und Ausrichtung im Bedienfeld „Voreinstellungsdetails“.
Trinkgeld: Beginnen Sie unabhängig vom Endprodukt immer mit einem hochauflösenden Bild (mindestens 300 Pixel professional Zoll). Sie können die Dateigröße jederzeit reduzieren, ohne die Bildqualität zu beeinträchtigen; Sie können es nicht vergrößern.
2. Wählen Sie das Textwerkzeug und geben Sie eine Textzeile ein.
Trinkgeld: In der Welt des Designs und der Typografie werden Schriftzeichen als Schriftarten bezeichnet. Die verschiedenen Attribute (fett, kursiv, schmal usw.), die im Schriftpaket enthalten sind, werden als Schriftarten bezeichnet. Geben Sie zum späteren Nachschlagen Schriftart, Schriftart, Größe und Farbe ein, bevor Sie Ihr Textfeld erstellen. Das ist einfacher und spart Zeit.
3. Ich habe die Wörter eingegeben Parkstadtmit Influence-Schriftart, normaler Schriftart (im Gegensatz zu fett, kursiv, erweitert usw.), Größe 100 Punkt und automatischem Zeilenabstand auf einer 8×8-Leinwand.
Notiz: Wenn Ihr Textfeld automatisch mit einem Absatz lateinischen Textes gefüllt wird, keine Panik – das ist nur Platzhaltertext, den Sie leicht entfernen können. Wählen Sie „Bearbeiten“ > „Voreinstellungen“ > „Textual content“ und deaktivieren Sie das Kontrollkästchen „Neue Textebenen mit Platzhaltertext füllen“.
4. Falls noch nicht auf dem Bildschirm sichtbar, öffnen Sie die Ebenen-, Stil-, Absatz- und Zeichenbedienfelder. Kombinieren Sie Absatz und Zeichen in einem Bedienfeld und die Ebenen und Stile in einem anderen Bedienfeld. Öffnen Sie das Bedienfeld „Muster und Verläufe“ und entfernen Sie dann „Farbfelder“ und „Farbe“. Diese sind unnötig, da Sie lediglich auf die Farbquadrate für den Vordergrund/Hintergrund (im Werkzeugbedienfeld) doppelklicken müssen, um den Farbwähler und die Farbbibliotheken anzuzeigen/zu verwenden.
Arbeiten mit Photoshop-Texturen
Texturen in Photoshop sind die gleichen wie im Leben, außer dass Sie sie nicht wirklich berühren können. Sie können mit Designs oder abstrakten Mustern wie Sandpapier, Backstein, Holz, Stoff, Leder und mehr arbeiten.
Photoshop enthält viele großartige Texturen, die Sie über das Menü „Filter“ auf Ihren Textual content oder Ihre Bilder anwenden können. Zum Beispiel:
1. Wählen Sie die Textebene namens Park Metropolis aus.
2. Wählen Sie „Filter“ > „Galerie filtern“.
3. Lesen Sie das Popup-Dialogfeld und wählen Sie „In Sensible-Objekt konvertieren“.
4. Die Filtergalerie wird geöffnet und zeigt die Textebene an. Klicken Sie auf die Aufwärts- oder Abwärtspfeile, um die gesamte Seite auf dem Bildschirm anzuzeigen.
5. Beachten Sie die Ordner im Bereich auf der rechten Seite. Klicken Sie hier, um den Texturordner (oder jeden anderen Ordner, der Sie interessiert) zu öffnen.
6. Durchsuchen Sie die Texturen und wählen Sie eine aus. (Ich habe Texturizer gewählt.)
7. Klicken Sie im rechten Bereich auf den Abwärtspfeil und wählen Sie eine Textur aus der Liste aus. (Ich habe Leinwand gewählt.)
8. Verwenden Sie die Schaltflächen unten, um die Textur „Leinwand“ anzupassen: Skalierung, Reduction, Licht (Quelle) oder Invertieren. Die Anpassungsschaltflächen unterscheiden sich je nach ausgewählter Textur.
9. Spielen Sie mit den verschiedenen Texturen und Optionen, bis Sie mit dem Ergebnis zufrieden sind, und klicken Sie dann auf OK.
Sie können Texturen auch über das Bedienfeld „Ebenen“ anwenden:
- Klicken Sie mit der rechten Maustaste auf die Textebene und wählen Sie Fülloptionen.
- Klicken Sie unter Bevel and Emboss auf das Wort Textures, nicht nur auf das Kästchen.
- Klicken Sie unter Texturelemente auf den Pfeil nach unten neben dem Feld Muster.
- Alle gespeicherten Muster erscheinen (in Ordnern).
- Wählen Sie einen Ordner und dann ein Muster aus.
Photoshop ignoriert die Farben und den Hintergrund des ausgewählten Musters, lässt nur die strukturierten Teile übrig und überlagert dann das Muster auf Ihrem Textual content, Objekt oder Bild.
6. Sie können Skalierung und Tiefe anpassen oder die Textur umkehren.
7. Wenn Sie mit dem Ergebnis zufrieden sind, klicken Sie auf OK.
HINWEIS: Befolgen Sie die nachstehenden Musteranweisungen, um benutzerdefinierte Texturen über die Mustermenüs zu erstellen.
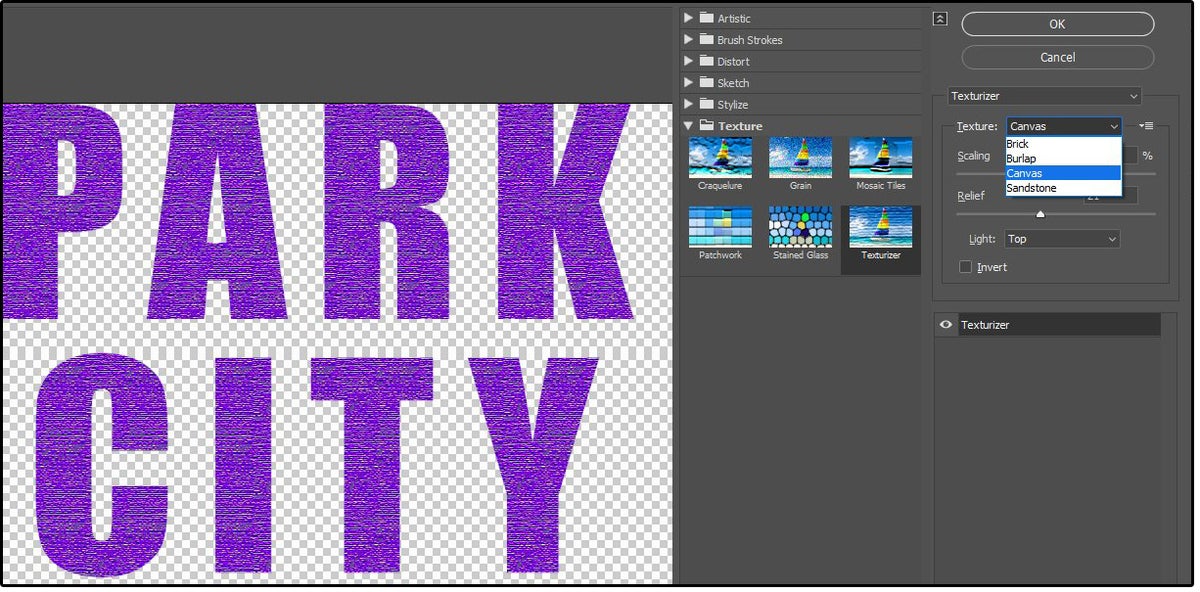 JD Sartain/IDG
JD Sartain/IDG
Photoshop-Texturen
Arbeiten mit Photoshop-Mustern
Muster sind quick dasselbe wie Texturen, außer dass Muster kleinere, sich wiederholende Designs sind, die zusammengekachelt werden, um als durchgehende Oberfläche zu erscheinen, und sie sind nicht unbedingt texturiert. Bei Mustern geht es mehr um Bilder, obwohl sie auch abstraktes Design sein können. Muster werden als Ebenen erstellt, gespeichert und verwendet, während Texturen als Filter angewendet werden.
Photoshop enthält einige Standardmuster, die Sie über das Menü „Fülloptionen“ auf Ihren Textual content oder Ihre Bilder anwenden können. Dies sind nur Beispiele. Es gibt Tausende von Mustern, die Sie kostenlos herunterladen können, oder Sie können Ihre eigenen erstellen.
1. Klicken Sie mit der rechten Maustaste auf die Textebene namens Park Metropolis.
2. Wählen Sie Mischoptionen aus dem Dropdown-Menü.
3. Klicken oder markieren Sie die Possibility Musterüberlagerung im linken Bereich (Sie müssen auf die Wörter klicken, nicht nur das Kontrollkästchen aktivieren).
4. Klicken Sie im Fenster Musterüberlagerung (rechts) auf den Abwärtspfeil neben dem Feld Muster und wählen Sie dann einen Ordner aus der Liste aus.
5. Durchsuchen Sie die Liste, wählen Sie ein Muster aus, verwenden Sie die Funktionen, um benutzerdefinierte Änderungen vorzunehmen, und klicken Sie dann auf OK.
6. Beachten Sie, wie das Muster die Wörter Park Metropolis füllt.
Erstellen benutzerdefinierter Photoshop-Muster
Sie können Ihre eigenen Muster für Photoshop mit so ziemlich jedem Bild erstellen (an dem Sie natürlich die Bildnutzungsrechte haben). Hier ist wie.
1. Öffnen Sie eine Foto-, Illustrations- oder Gemäldedatei.
2. Verwenden Sie das Auswahlrechteck, um einen quadratischen oder rechteckigen Abschnitt des Fotos auszuwählen.
3. Wählen Sie Bearbeiten > Muster definieren.
4. Benennen Sie das Muster und klicken Sie dann auf OK.
5. Schließen Sie die Fotodatei.
6. Klicken Sie mit der rechten Maustaste auf die Textebene namens Park Metropolis.
7. Wählen Sie Mischoptionen aus dem Dropdown-Menü.
8. Markieren Sie die Possibility Musterüberlagerung.
9. Wählen Sie Ihr neues Muster aus der Liste aus und klicken Sie auf OK.
10. Jetzt ist der Park Metropolis-Textual content mit Blattgold gefüllt.
11. Wählen Sie das Ordnersymbol im Musterbedienfeld und geben Sie einen Namen für den neuen Ordner ein, z Brauch.
12. Platzieren Sie Ihren Cursor auf dem neuen Musterfeld, halten Sie ihn gedrückt und ziehen Sie ihn in den neuen Ordner.
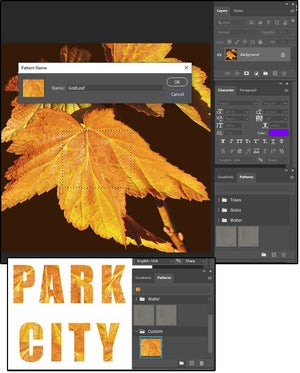 JD Sartain/IDG
JD Sartain/IDG
Photoshop-Muster
Laden Sie kostenlose Photoshop-Muster herunter und installieren Sie sie
Brauchen Sie mehr Muster? Sie können ein endloses Angebot on-line finden. Suchen Sie einfach nach „kostenlosen Photoshop-Mustern“ und fangen Sie an, die Web sites zu durchsuchen, die in den Ergebnissen auftauchen.
Nachdem Sie Ihre Muster heruntergeladen haben, gehen Sie zum Bedienfeld „Muster und Verläufe“ und klicken Sie auf das Menüsymbol in der oberen rechten Ecke. Wählen Sie Muster importieren.
6. Navigieren Sie zu dem Ordner, in dem Sie die heruntergeladenen Muster gespeichert haben. Wählen Sie die Musterdatei aus und klicken Sie auf Laden.
8. Beachten Sie einen neuen Ordner in Ihrem Musterbedienfeld. Klicken Sie auf den Ordner, um ihn zu öffnen, und erweitern Sie dann das Fenster, um all Ihre schönen Muster anzuzeigen.
9. Haben Sie Spaß und experimentieren Sie mit Dutzenden verschiedener Muster in Ihrem Park Metropolis-Textual content.
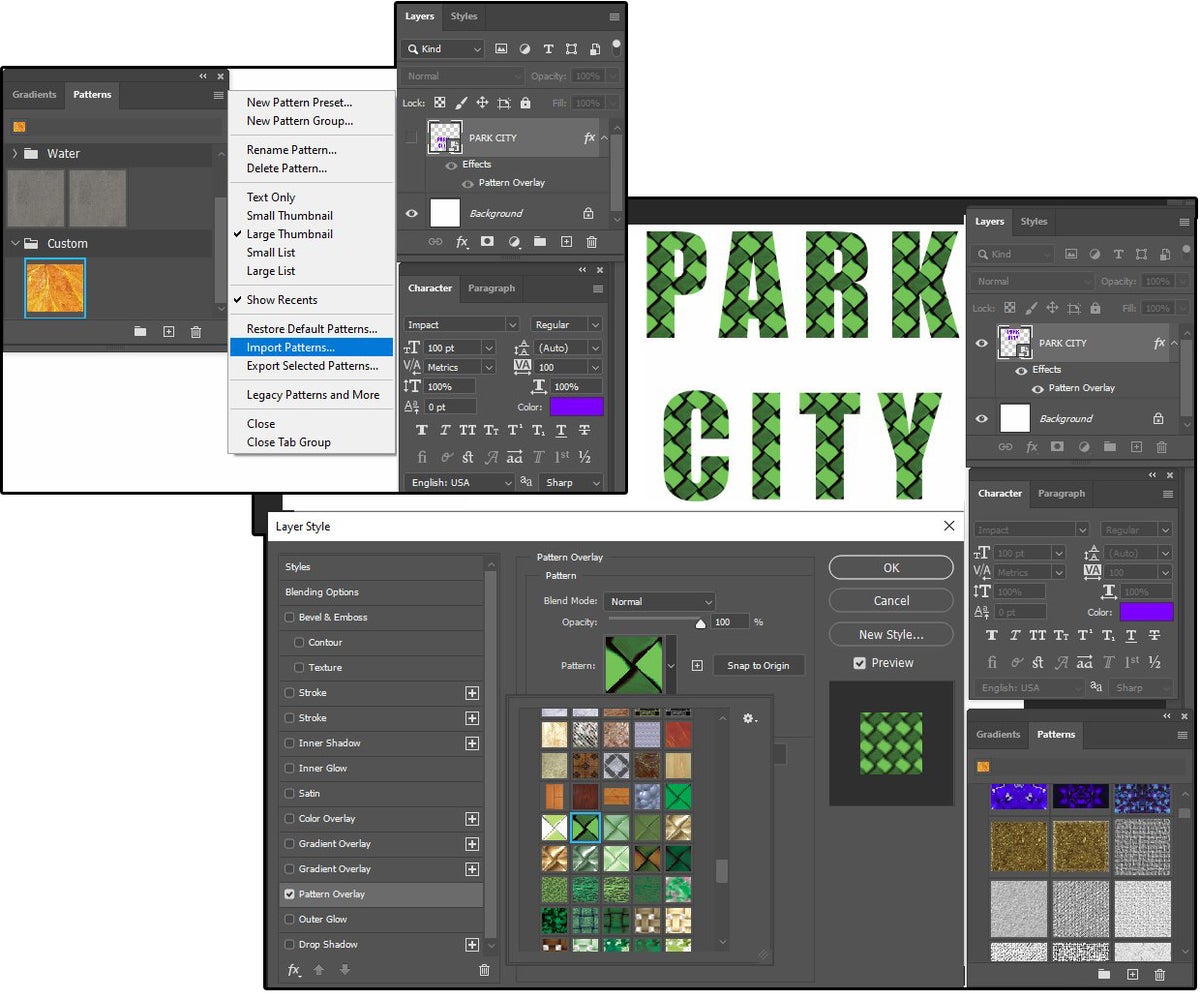 JD Sartain/IDG
JD Sartain/IDG
Laden Sie Photoshop-Muster herunter
So arbeiten Sie mit Photoshop-Verläufen
Farbverläufe sind Farbverläufe (oder Rampen) von Farben, die sich über eine Palette mit vielen Farben ausbreiten. Photoshop enthält eine schöne Auswahl an Farbverläufen, die unverändert verwendet oder an Ihr Projekt angepasst werden können. Sie können auch Tausende von Farbverläufen von Drittanbietern herunterladen oder eigene Farbverläufe erstellen.
1. Wählen Sie den Park Metropolis-Textual content erneut aus.
2. Klicken Sie mit der rechten Maustaste auf die Ebene und wählen Sie im Dropdown-Menü die Possibility „Ebenenstil löschen“ (auch wenn es sich technisch gesehen nicht um einen Stil handelt).
3. Wählen Sie Mischoptionen aus dem Dropdown-Menü.
4. Klicken oder markieren Sie die Possibility Verlaufsüberlagerung.
5. Durchsuchen Sie die Liste der Ordner und klicken Sie auf einen. Die Farbverläufe in diesem Ordner werden angezeigt.
6. Klicken Sie auf den gewünschten Farbverlauf und dann auf OK oder verwenden Sie die Optionen in diesem Bereich, um den ausgewählten Farbverlauf anzupassen. Beispielsweise gibt es 27 Mischmodi, Sie können den Verlauf umkehren, ihn an der Ebene ausrichten, den Winkel, die Skalierung, die Deckkraft oder den Stil ändern: Linear, Radial, Winkel, Reflektiert oder Raute. Sie können es auch dithern und, wenn es Ihnen gefällt, als Model speichern.
So erstellen Sie benutzerdefinierte Photoshop-Verläufe
1. Klicken Sie im Bedienfeld „Verläufe“ auf das Feld „Hinzufügen“ (es sieht aus wie ein Pluszeichen) unten in der Mitte des Bedienfelds.
2. Das Dialogfenster Verlaufseditor wird geöffnet.
3. Doppelklicken Sie auf die kleinen Kästchen (hyperlinks oder rechts) unter dem Schieberegler, und die Farbwähler-Palette wird geöffnet.
4. Wählen Sie eine Farbe für jede Seite.
5. Klicken Sie unterhalb des Schiebereglers, um weitere Farbfelder hinzuzufügen, und wählen Sie dann weitere Farben aus.
6. Ziehen Sie das Feld nach unten und weg von der Schiebeleiste, um es zu entfernen.
7. Schieben Sie die einzelnen Boxen hin und her, um das Premium-Verlaufsergebnis zu erzielen.
8. Geben Sie einen Namen in das Feld Identify ein.
9. Klicken Sie auf die Schaltfläche Neu und dann auf OK.
11. Wählen Sie Mischoptionen aus dem Dropdown-Menü.
12. Klicken oder markieren Sie die Possibility Verlaufsüberlagerung.
13. Suchen Sie Ihren neuen Farbverlauf unten. Wählen Sie es aus und klicken Sie auf OK.
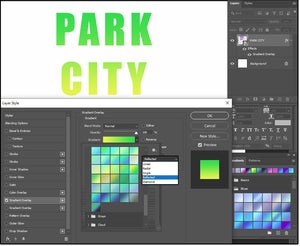 JD Sartain/IDG
JD Sartain/IDG
Photoshop-Verläufe
Weitere Tipps zum Verfeinern Ihrer Bilder
Jetzt, da Sie vier verschiedene Park Metropolis-Logos haben, fügen Sie etwas Aptitude hinzu, um den „Wow“-Faktor zu verstärken.
1. Benennen Sie die vier Ebenen um, um zu unterscheiden, welche Ebene welche ist: Kundenspezifisches Muster, Kundenspezifischer Farbverlauf, Obtain-Muster und Photoshop-Textur.
2. Wählen Sie Kundenmuster aus, klicken Sie dann mit der rechten Maustaste und wählen Sie Fülloptionen.
3. Wählen Sie Abschrägung & Prägung > Innere Abschrägung > Hart meißeln. Beachten Sie den Unterschied.
4. Wählen Sie „Cust Gradient“, klicken Sie mit der rechten Maustaste darauf und wählen Sie „Fülloptionen“.
5. Wählen Sie „Schatten nach innen“ > „Regular“ und ändern Sie dann den Winkel.
6. Wählen Sie „Photoshop-Textur“, klicken Sie mit der rechten Maustaste und wählen Sie „Mischoptionen“.
7. Wählen Sie Schlagschatten > Regular und ändern Sie dann den Winkel.
8. Wählen Sie „Muster herunterladen“, klicken Sie mit der rechten Maustaste und wählen Sie „Mischoptionen“.
9. Wählen Sie „Kontur“ > „Regular“ > „Außen“ > „Größe 6“.
Wenn Ihnen eine oder alle Kombinationen dieser Effekte gefallen, können Sie sie als Model speichern. Wählen Sie die Ebene mit den Effekten aus, die Sie speichern möchten, und öffnen Sie dann das Bedienfeld „Mischoptionen“. Klicken Sie auf der rechten Seite auf die Schaltfläche Neuer Stil, benennen Sie ihn und klicken Sie zweimal auf OK.
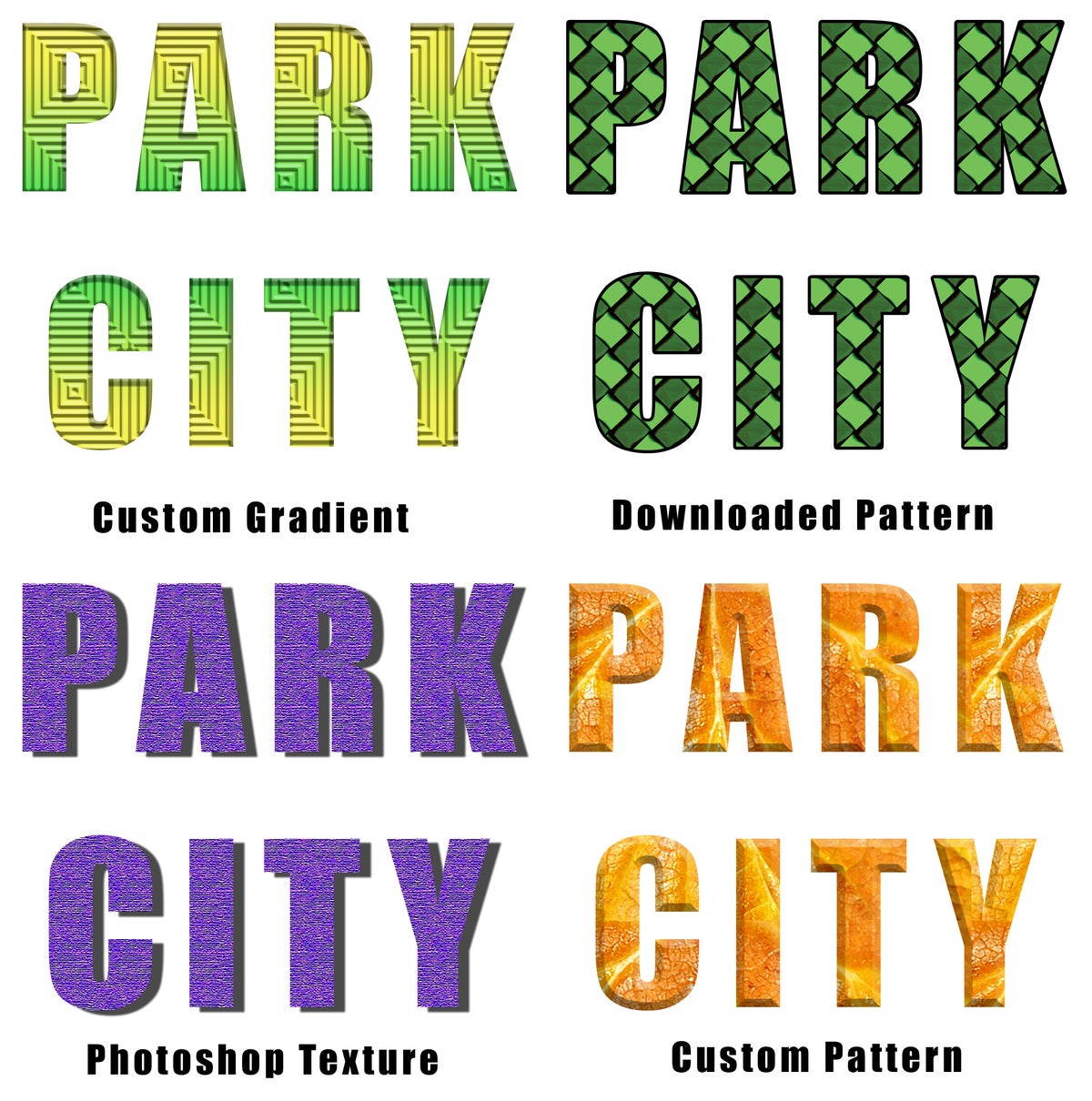 JD Sartain/IDG
JD Sartain/IDG
Fügen Sie weitere Spezialeffekte hinzu, um den Wow-Faktor zu steigern
