Find out how to take away objects in Photoshop

Wish to lower out a photograph bomber, animal, or different undesirable distractions from an image? We put this information collectively to show you how one can do it in only a few steps.
Adobe has packed numerous good instruments into Photoshop that make eradicating objects simple. This contains an object choice software to establish the individual, animal or object you need to take away, and content-aware fill to seamlessly cowl the remaining house with particulars plucked straight out of your picture so you do not as soon as would know that one thing is there.
Learn on to discover ways to use it to take away an object in Photoshop.
What you will want:
- A pc working Photoshop
- A Inventive Cloud subscription
The quick model
- Open a picture in Photoshop
- Use the Object Choice software to pick an object
- Increase your choice
- Use Content material-Conscious Fill to take away the thing from the picture
Find out how to take away objects in Photoshop
Step
1Open a picture
This may be any picture from which you need to take away an object.
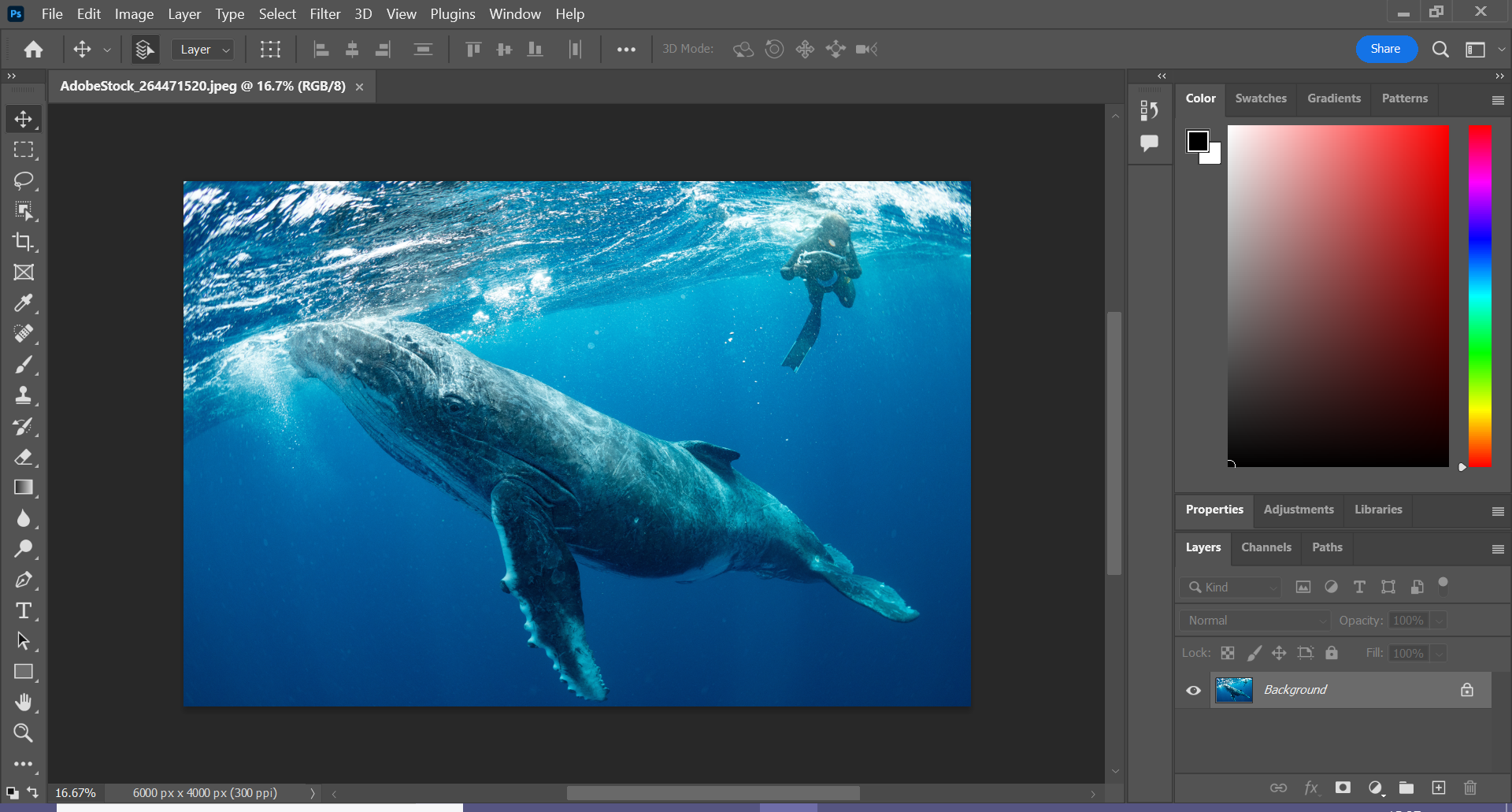
Step
2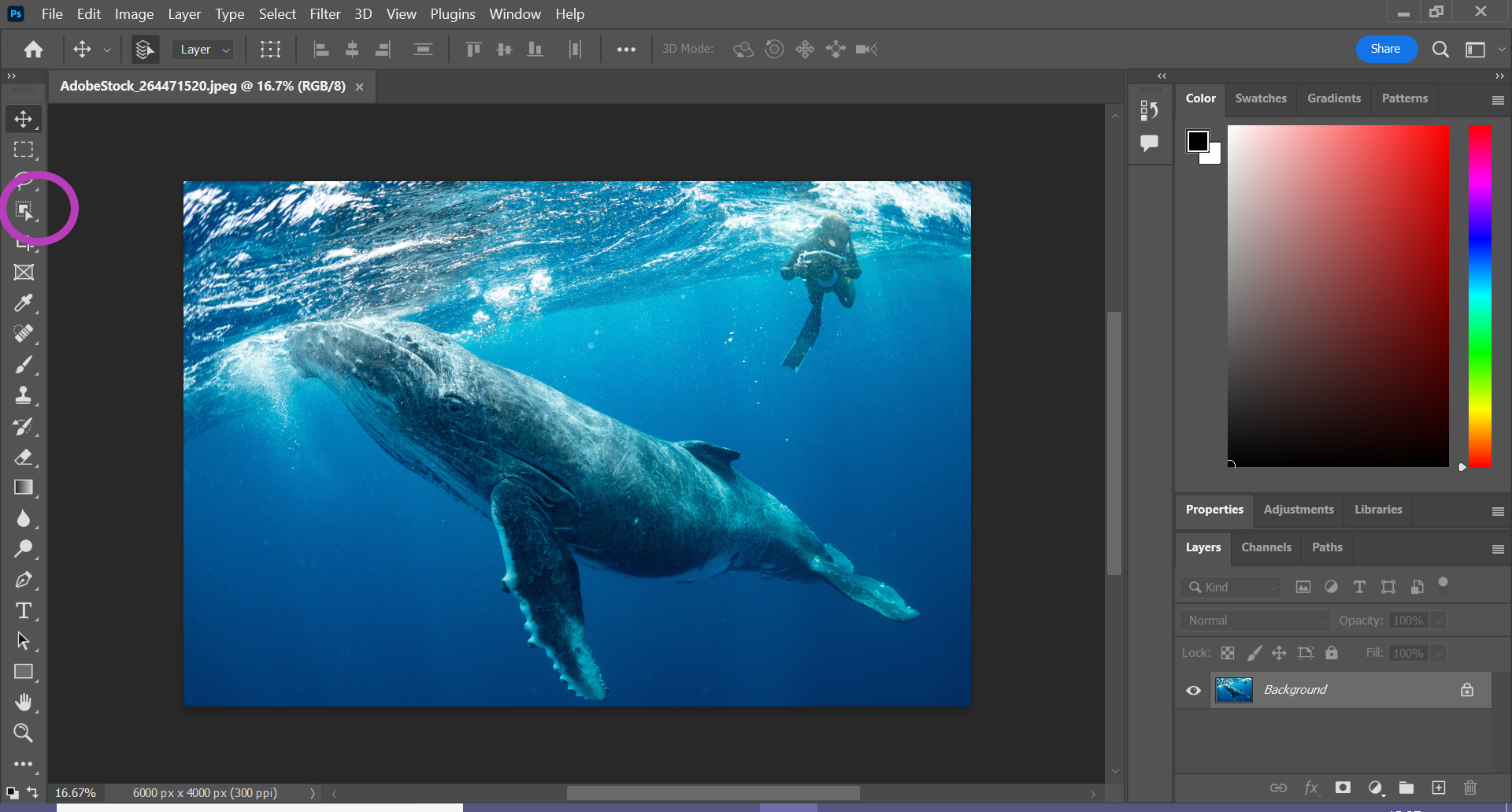
That is on the left facet of the display.
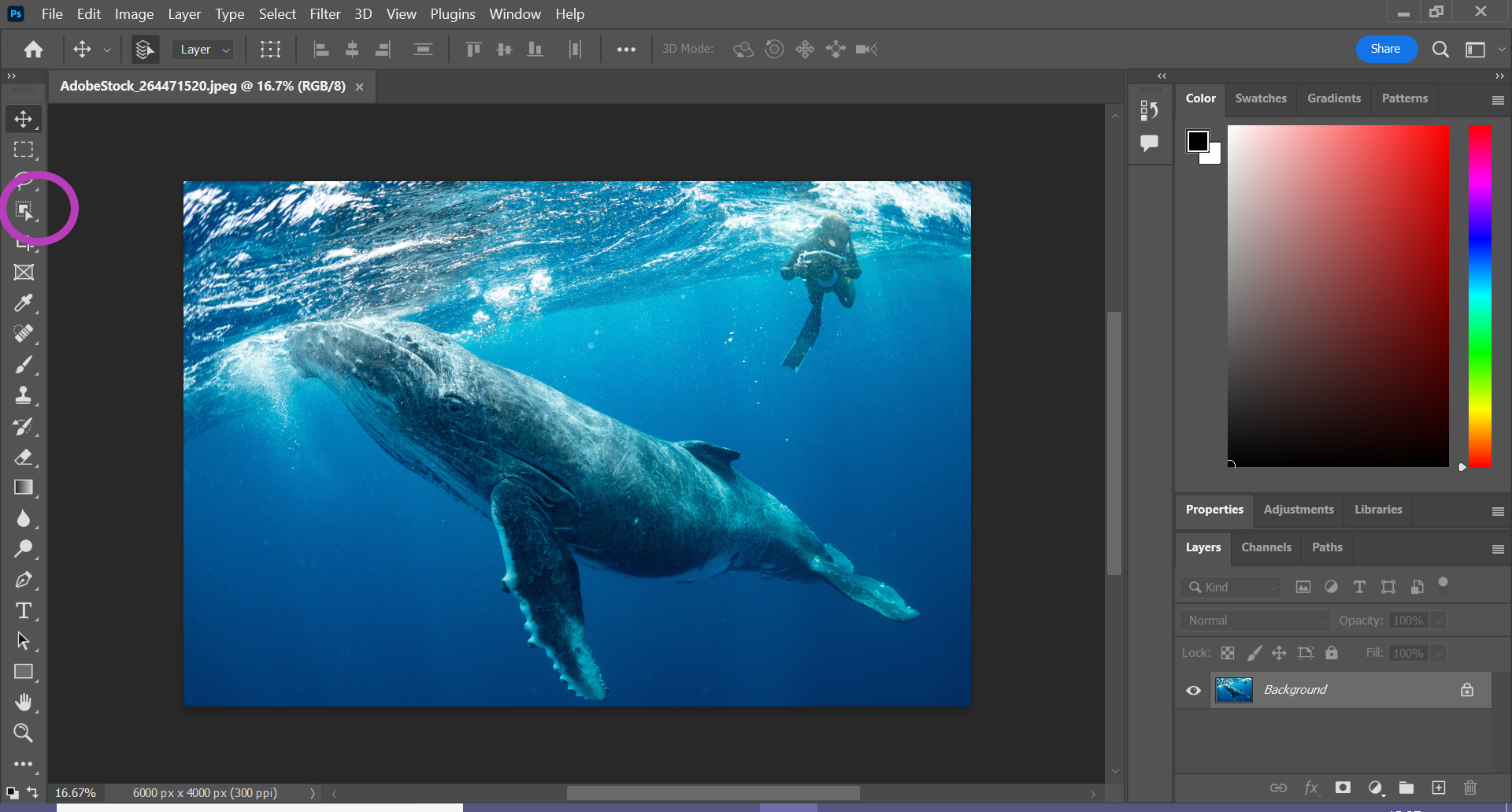
Step
3Click on and drag over the thing you need to take away
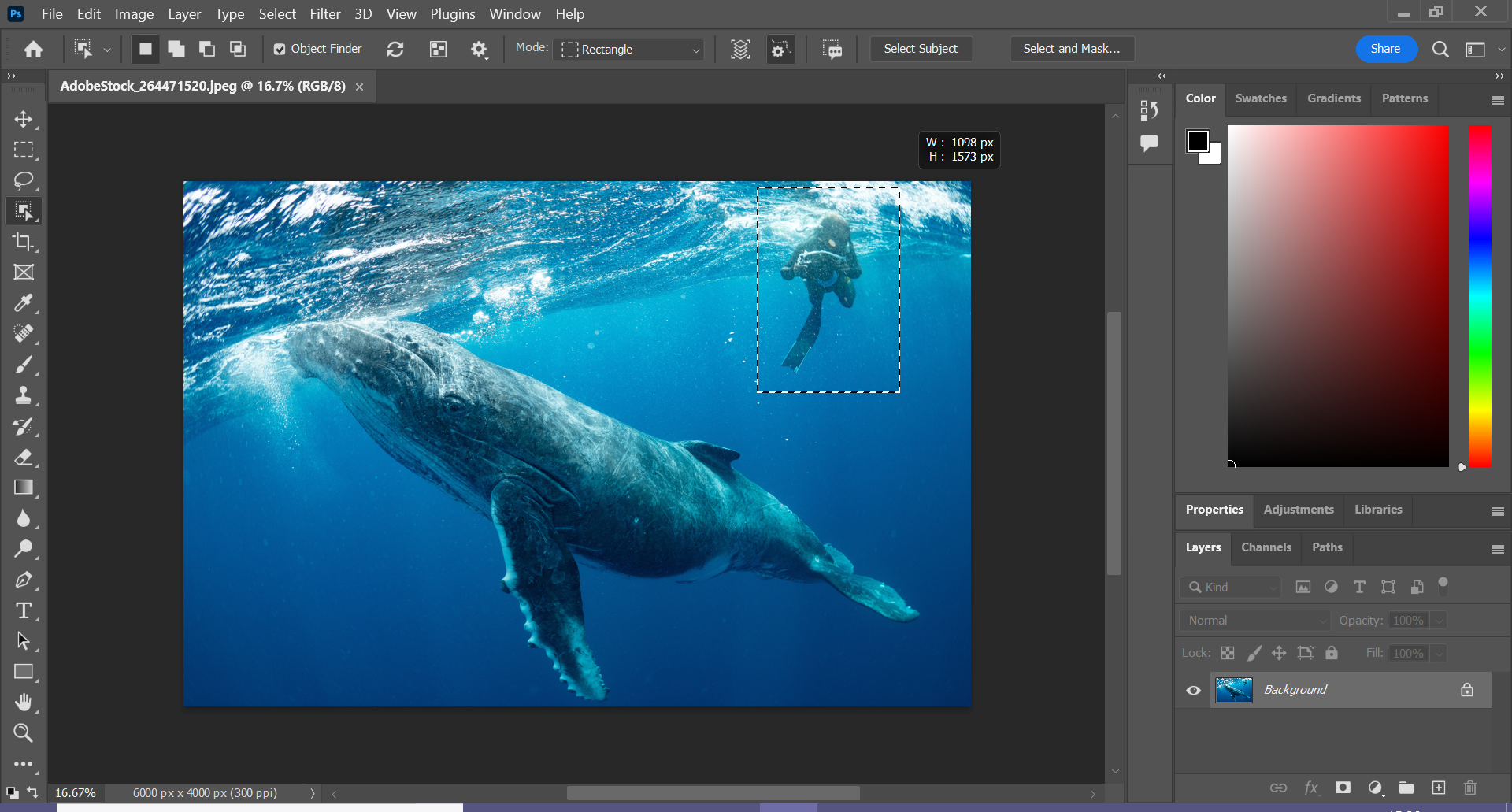
Photoshop mechanically selects the thing.
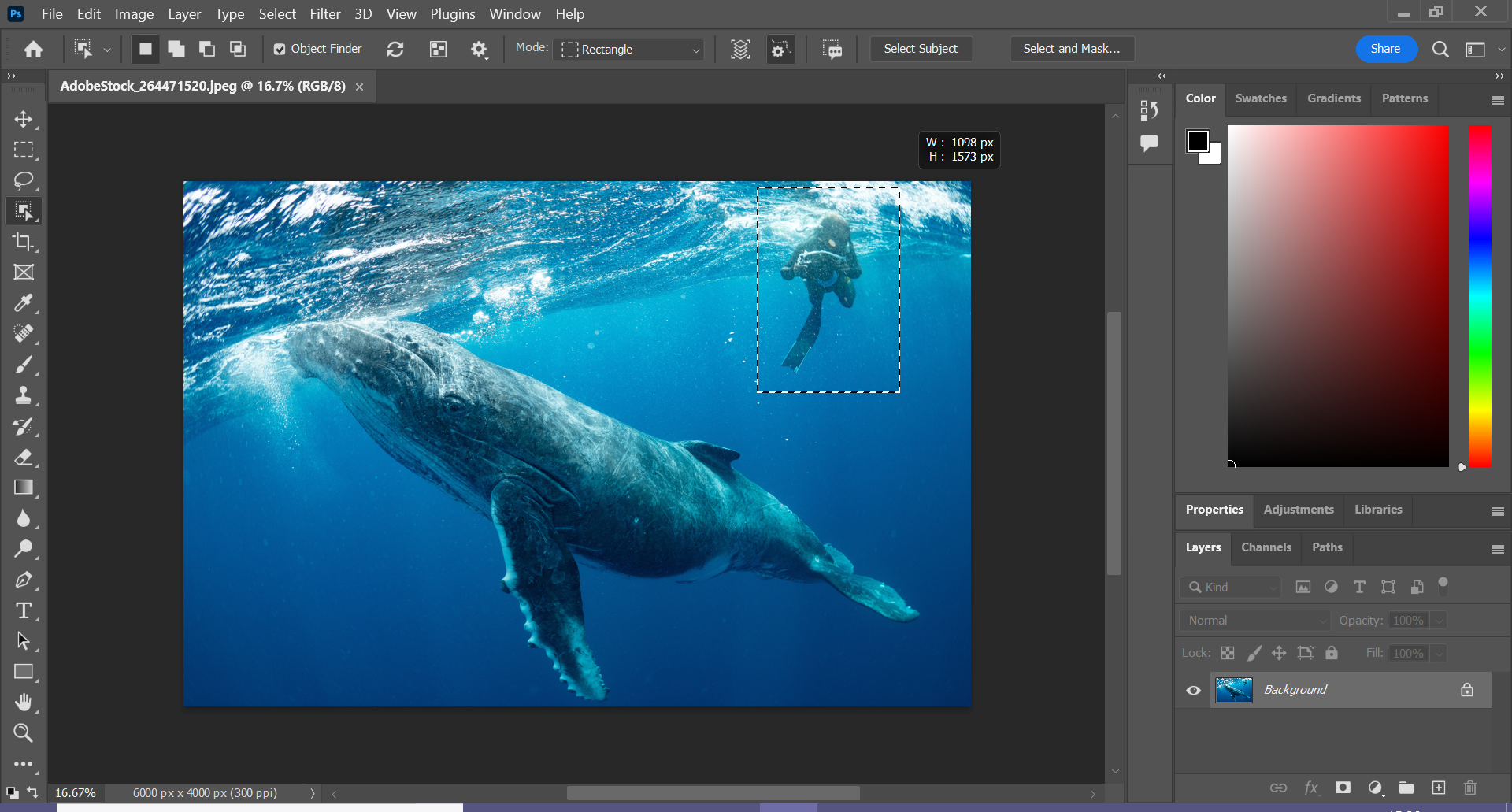
Step
4Click on Choose
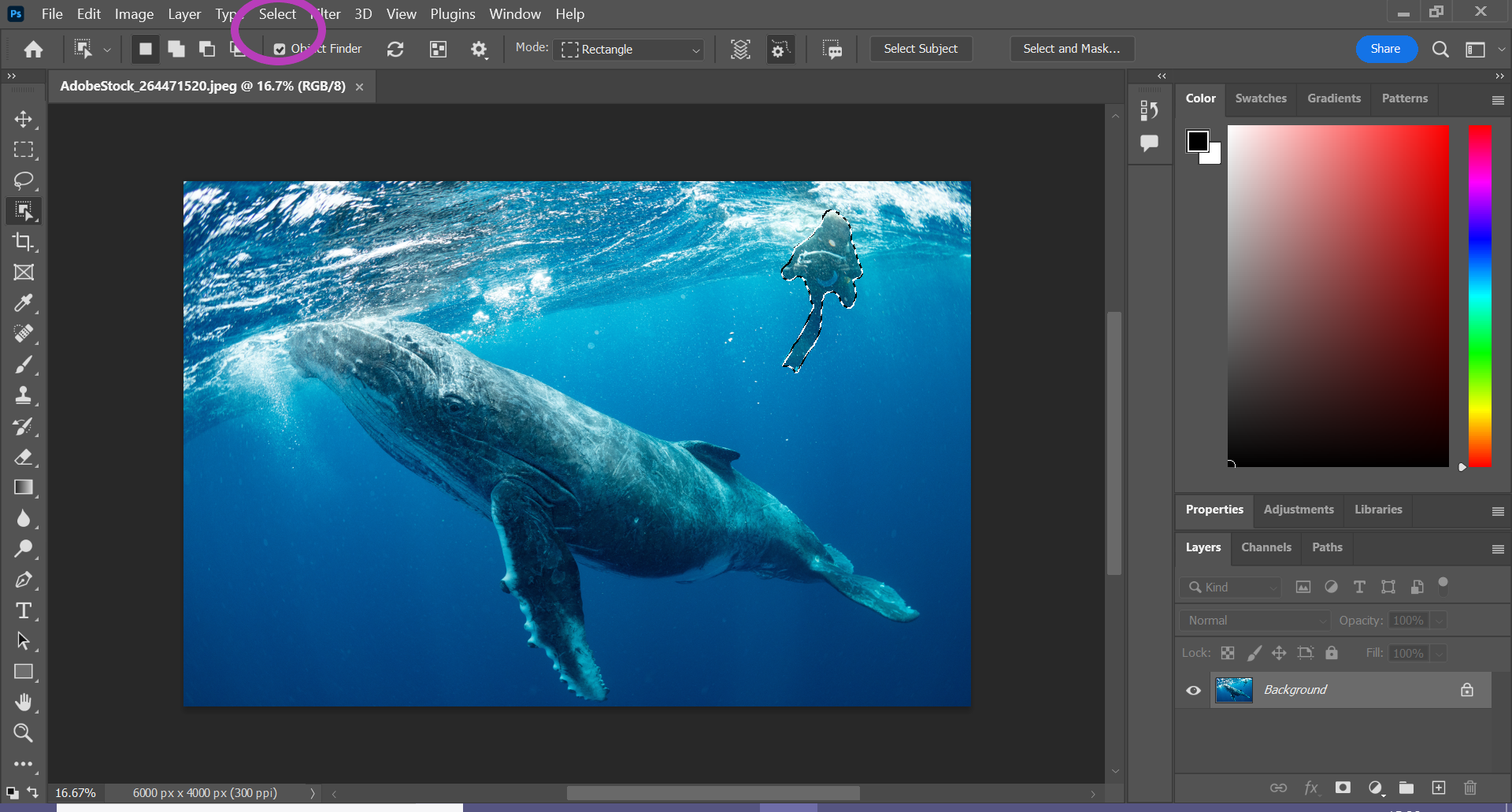
You will discover this within the menu bar.
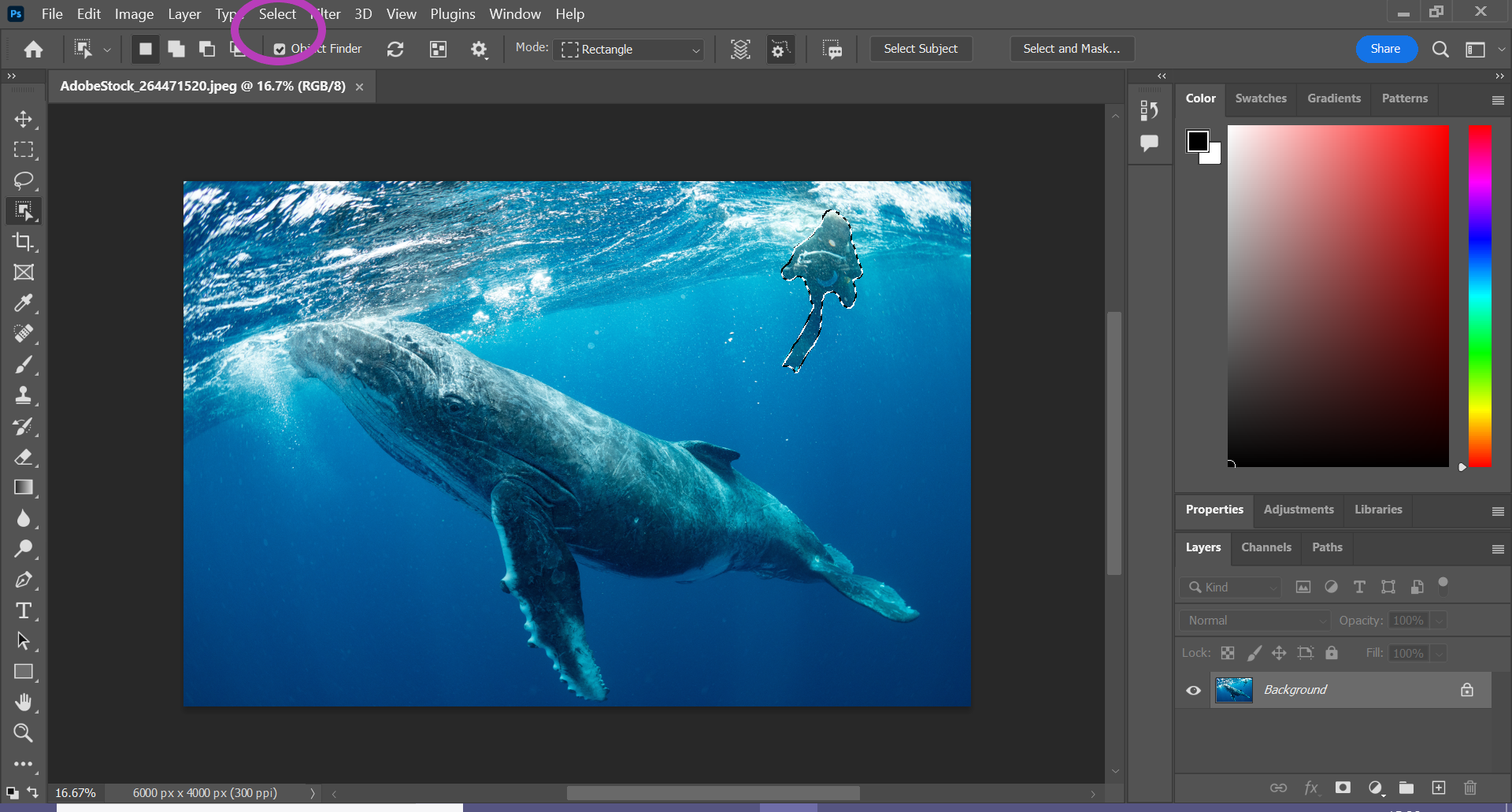
Step
5Click on Change
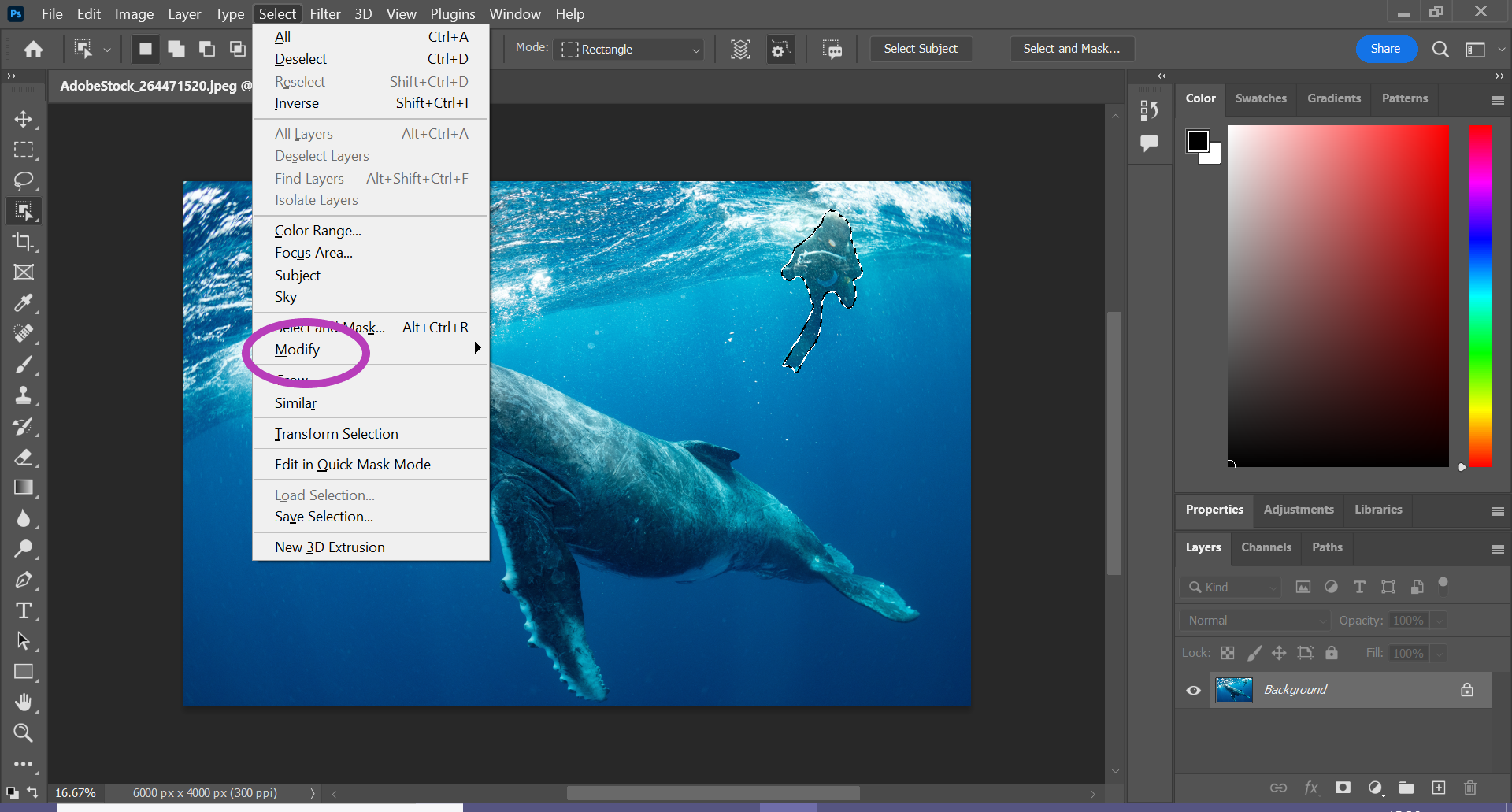
It will deliver up extra choices.
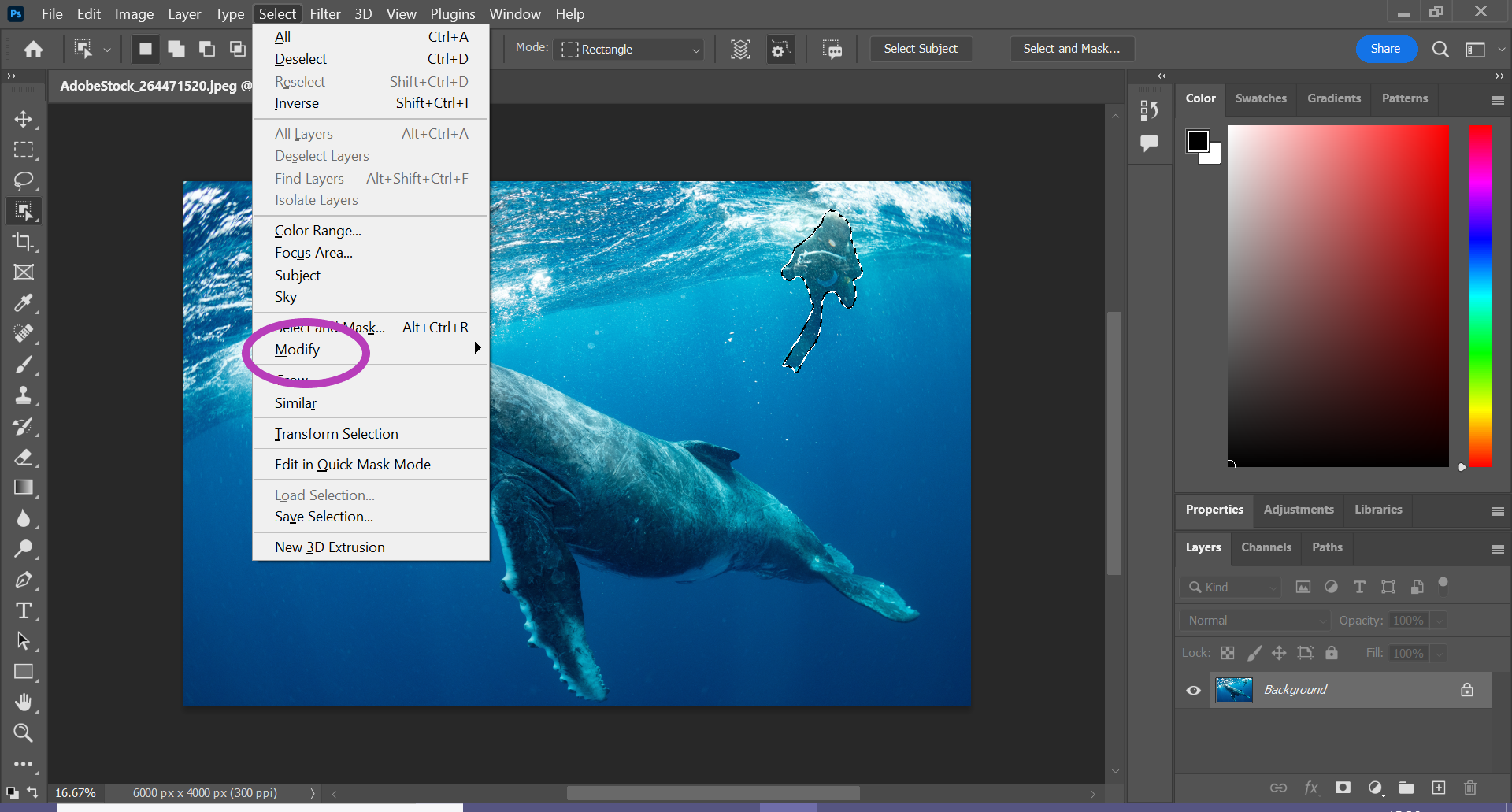
Step
6Click on Increase
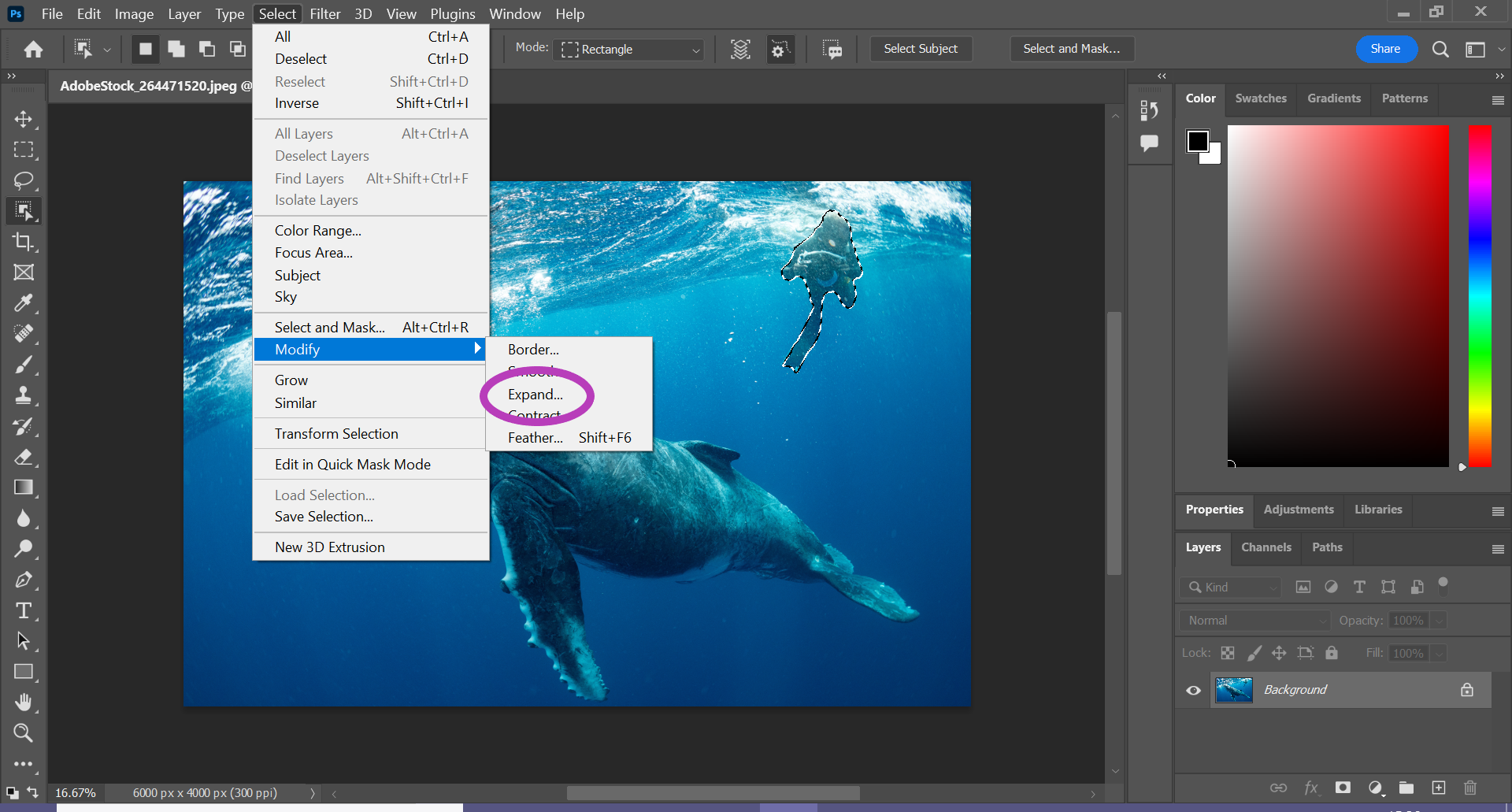
You will see a pop-up window to broaden your selections.
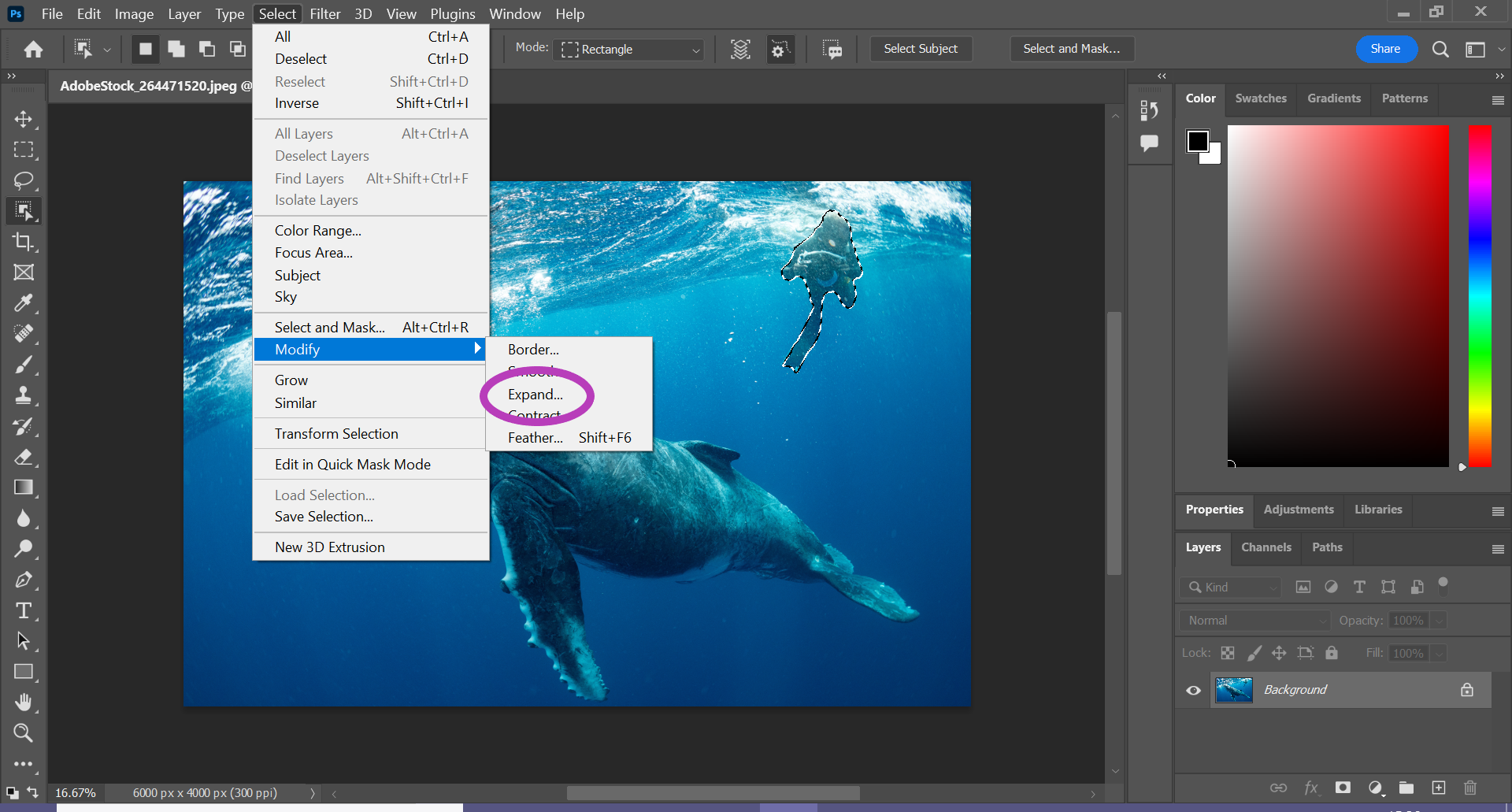
Step
7click on OK
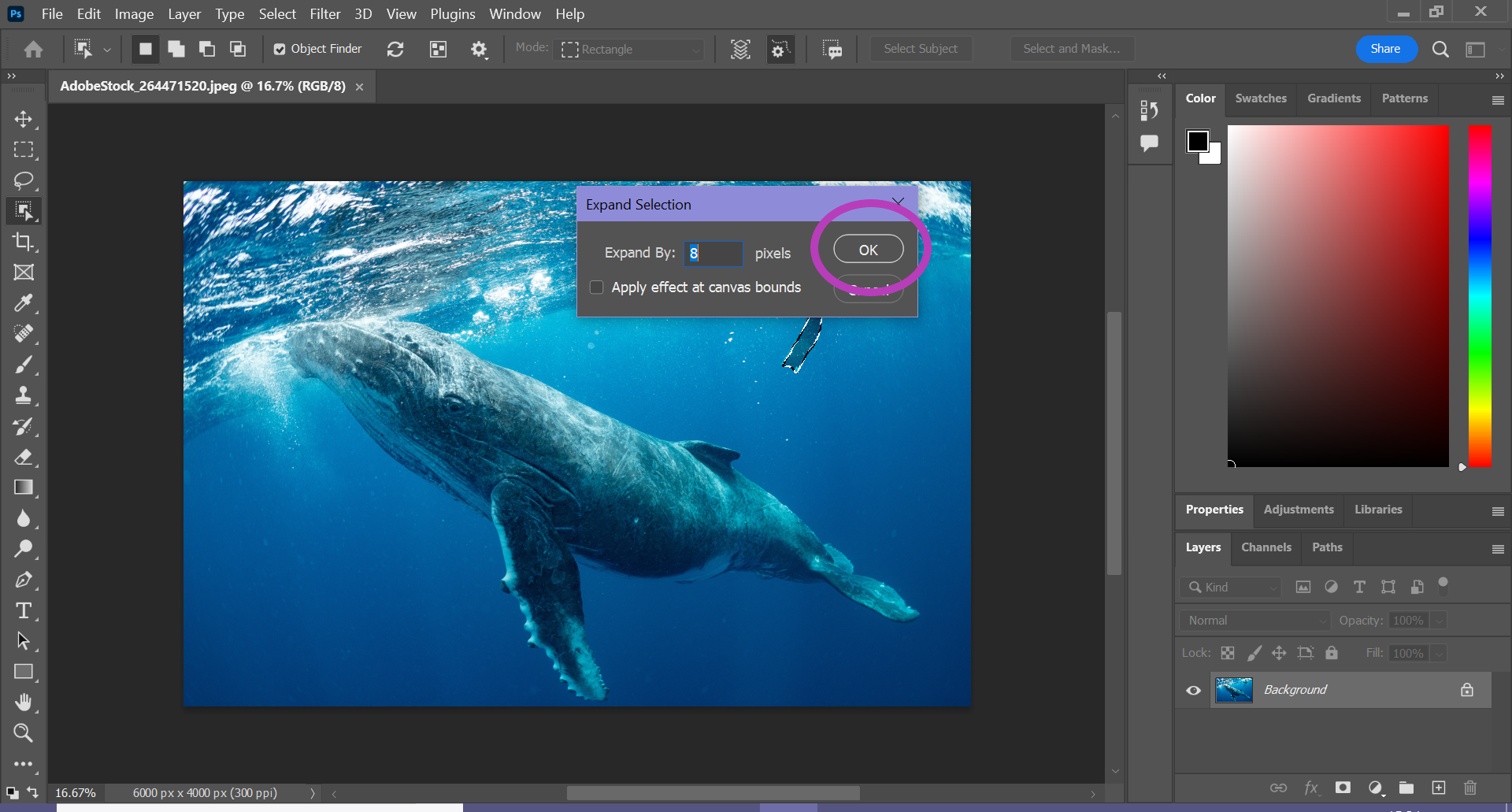
We additionally modified the quantity to eight pixels.
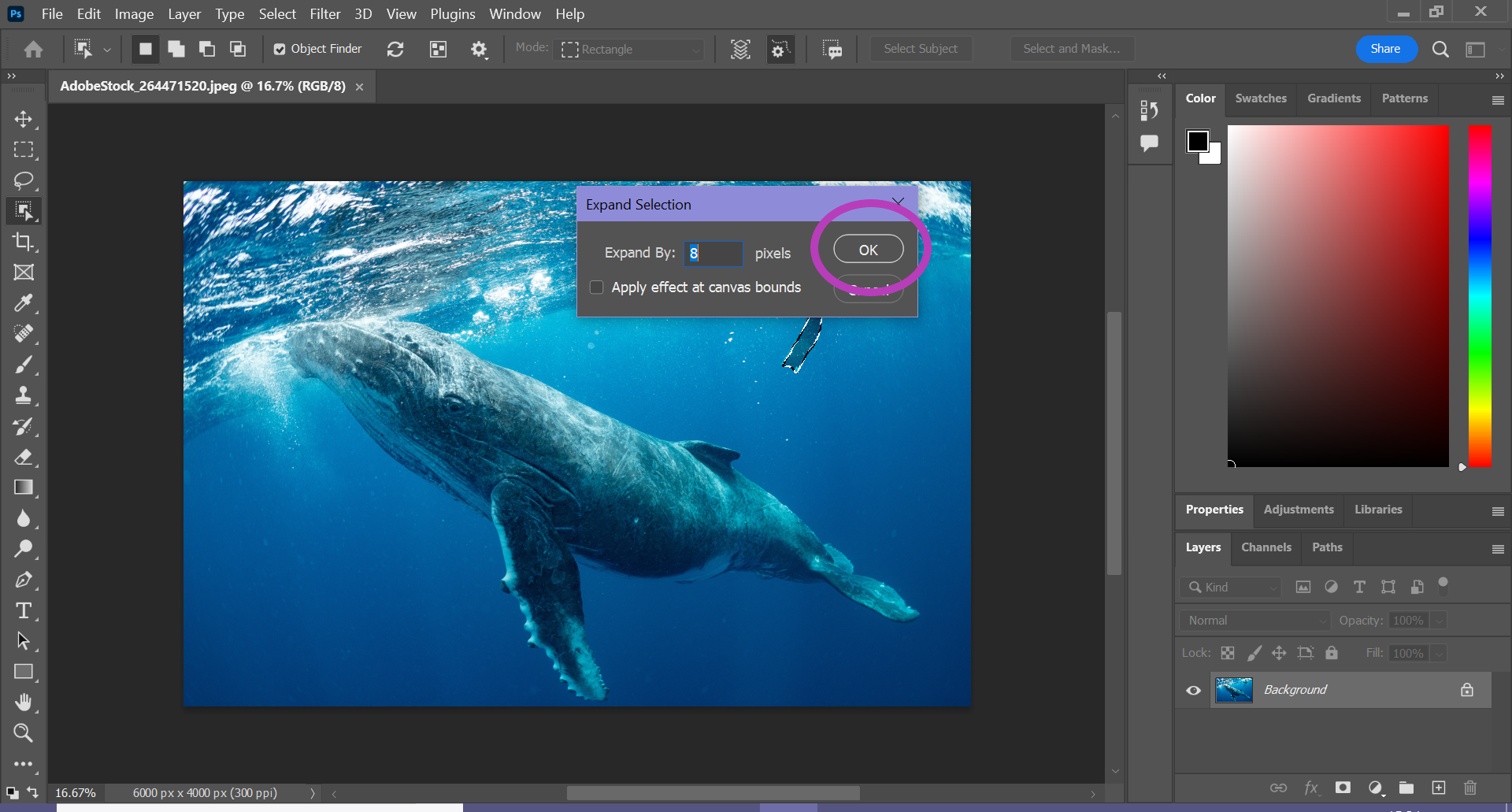
Step
eighthClick on Edit
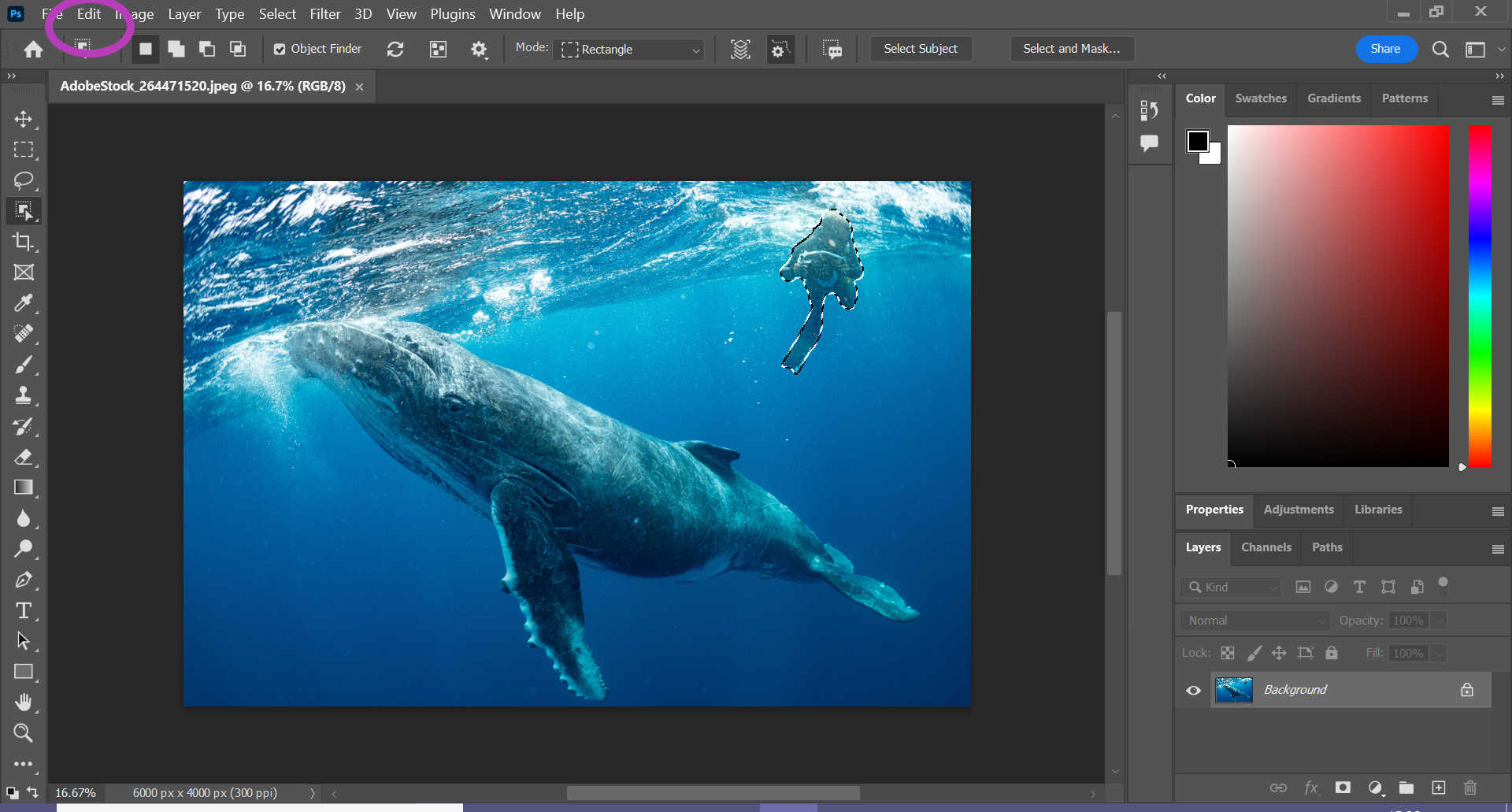
It may be discovered within the menu bar.
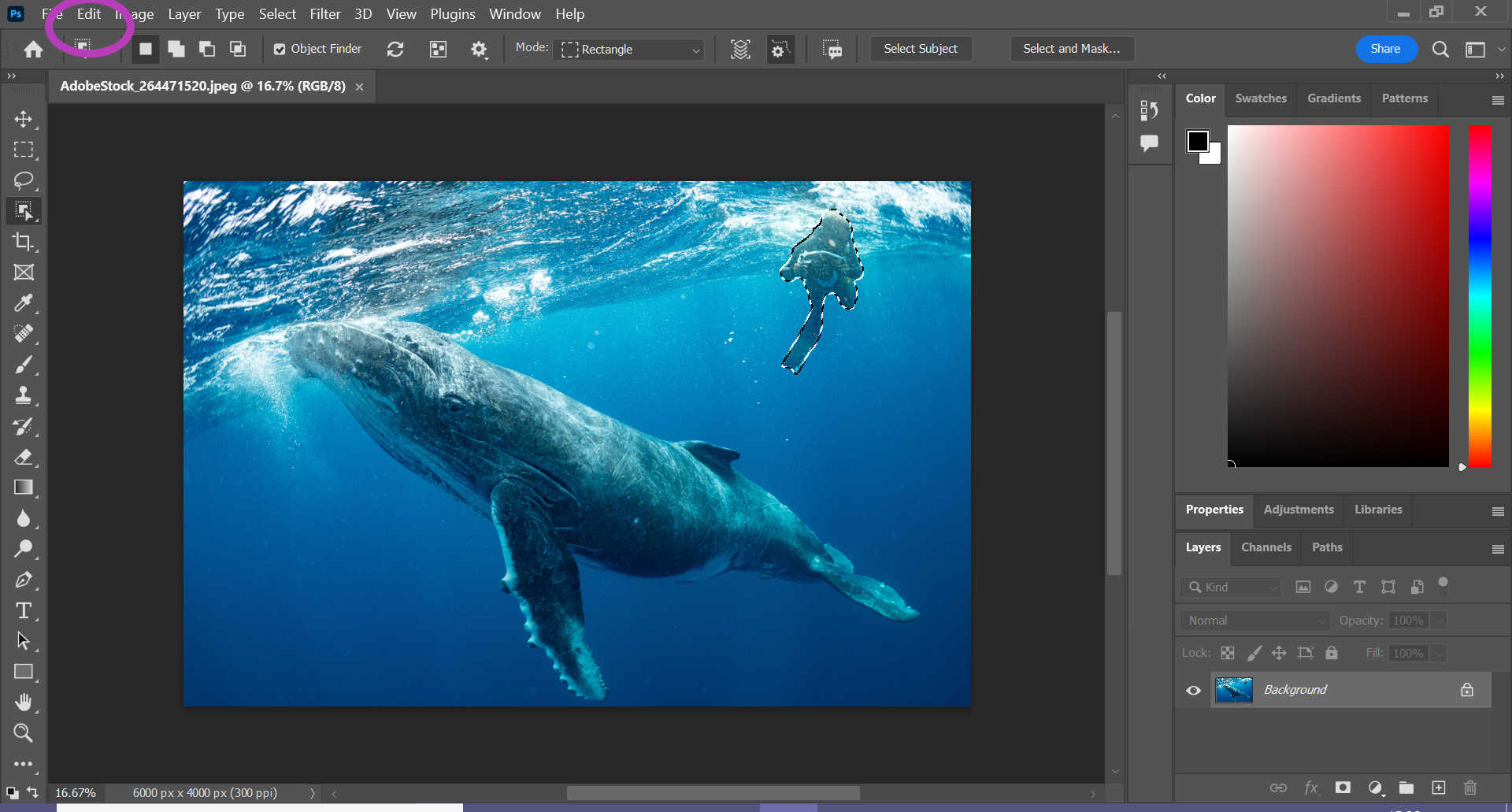
Step
9Click on Content material-Conscious Fill
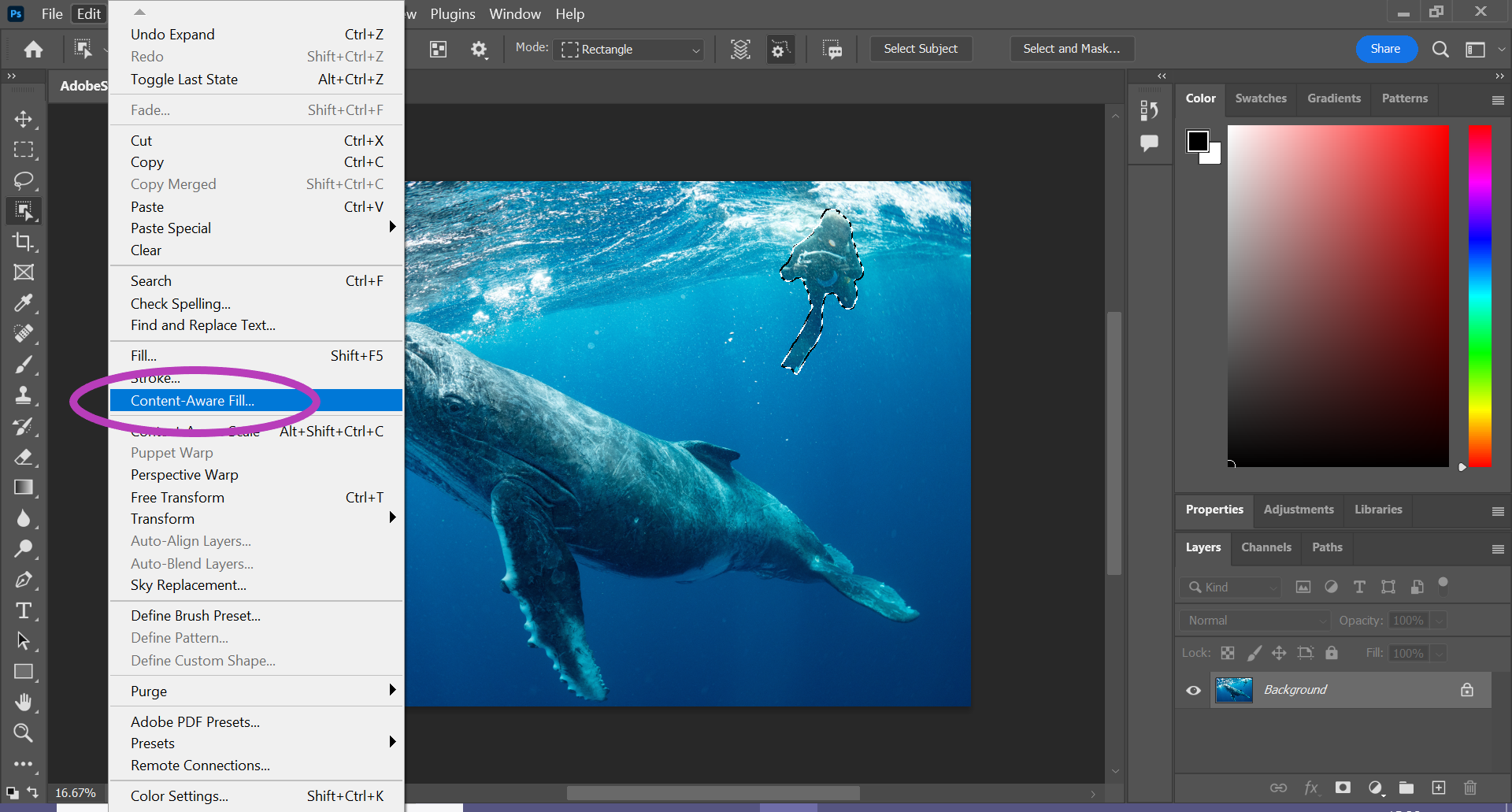
This removes the thing from the picture.
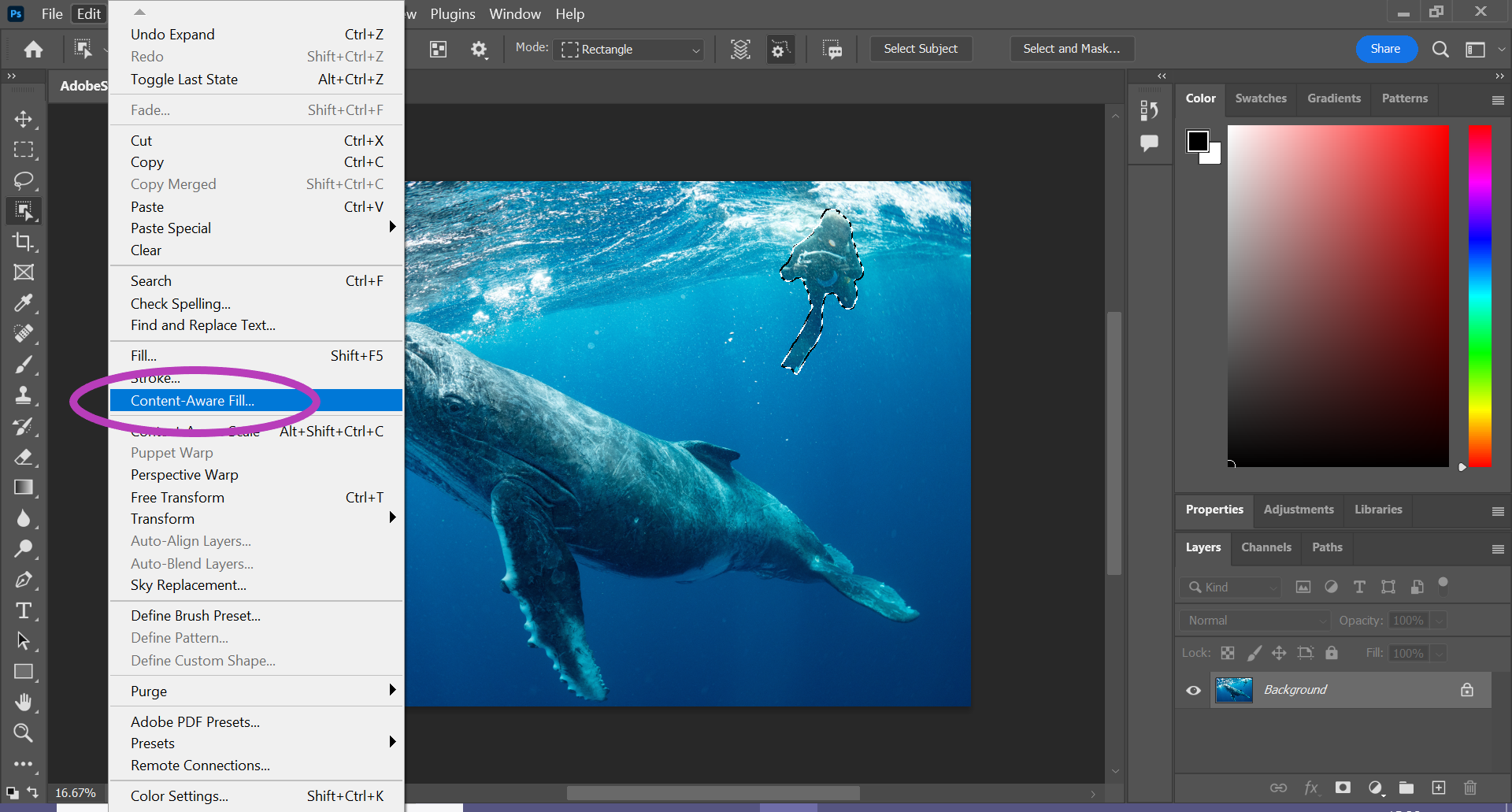
Step
10Click on OK to verify
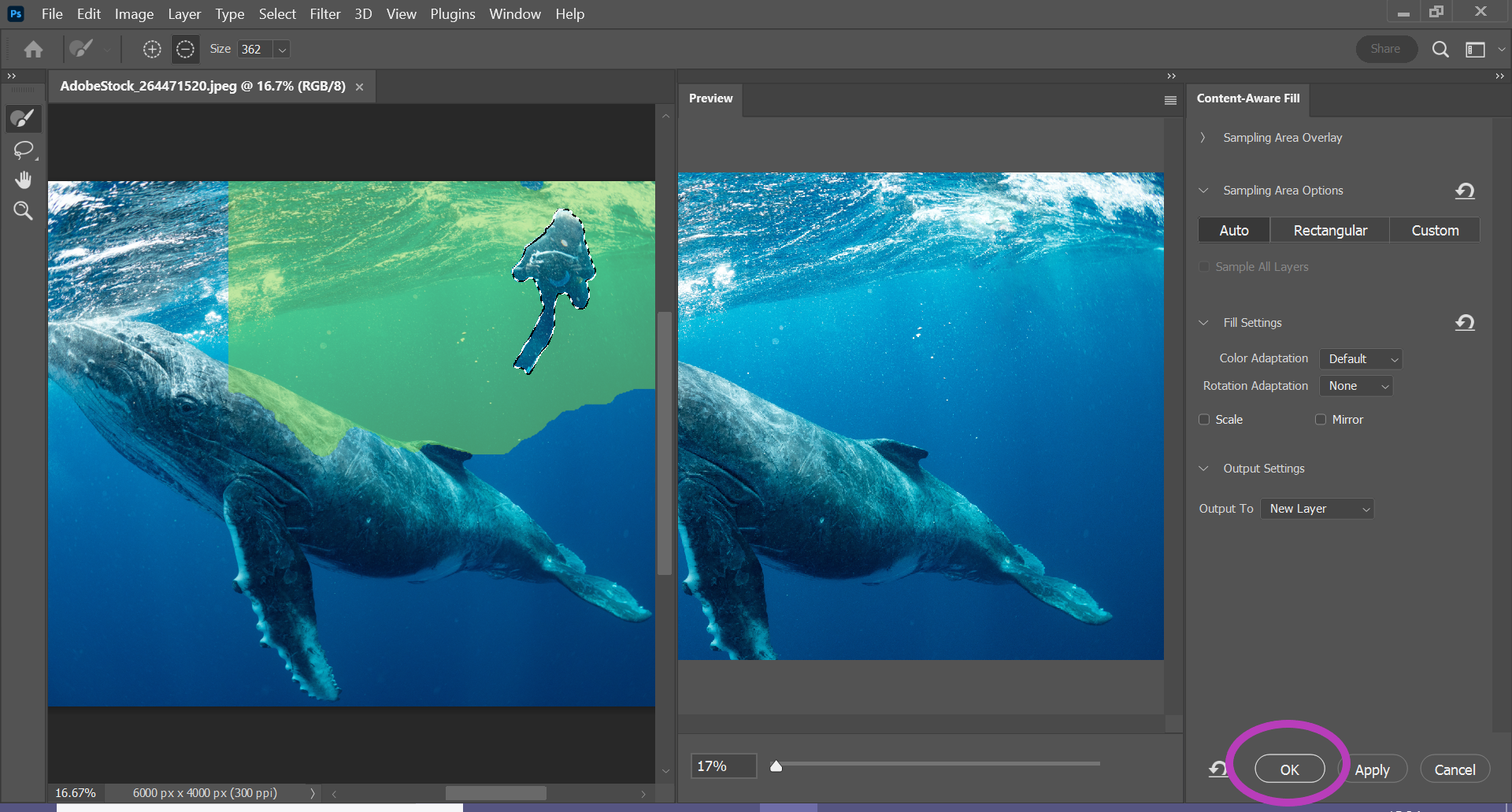
You can too make changes with the Content material-Conscious Fill setting to make sure the picture is seamless.
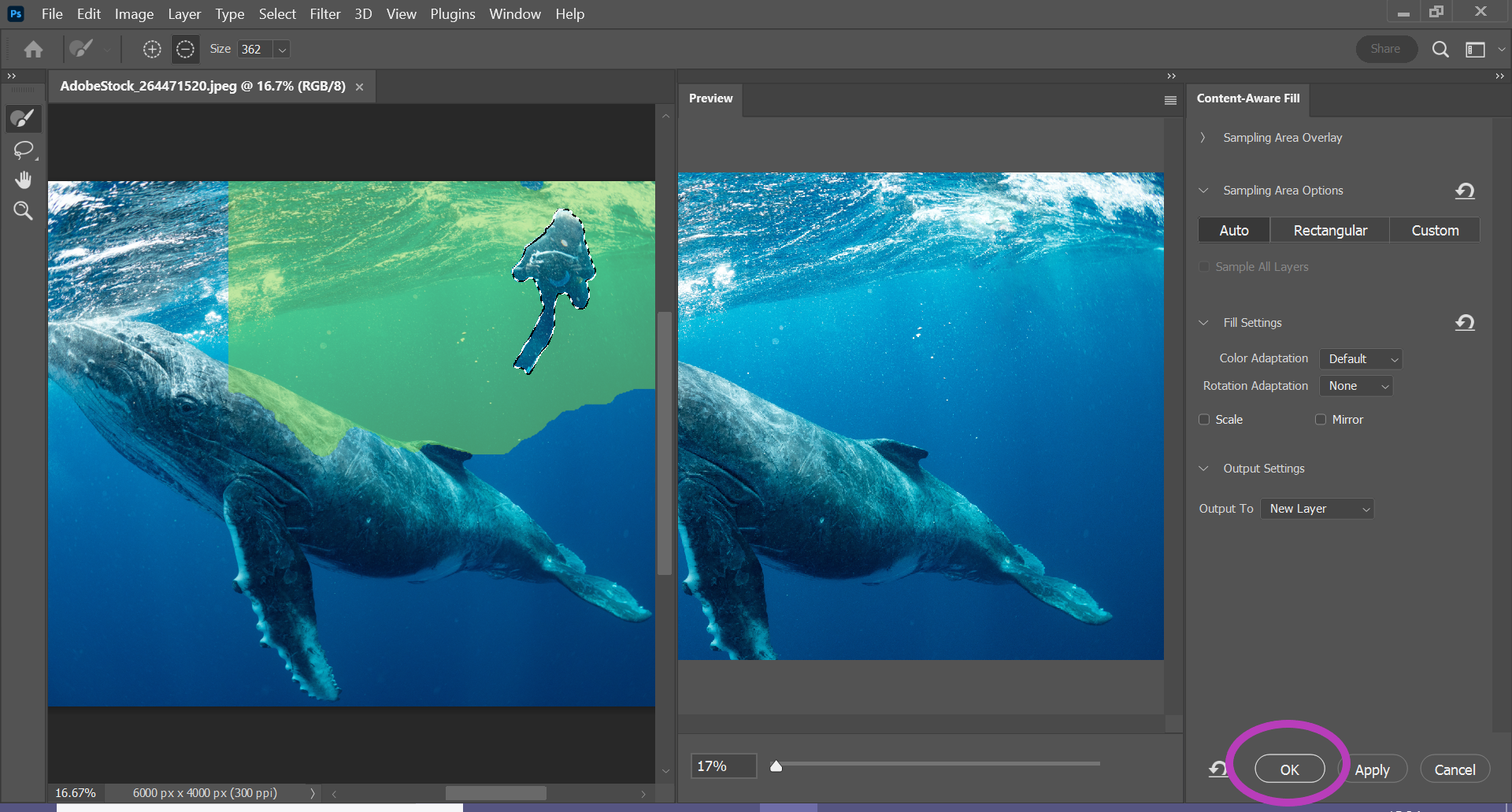
Step
11That is it!
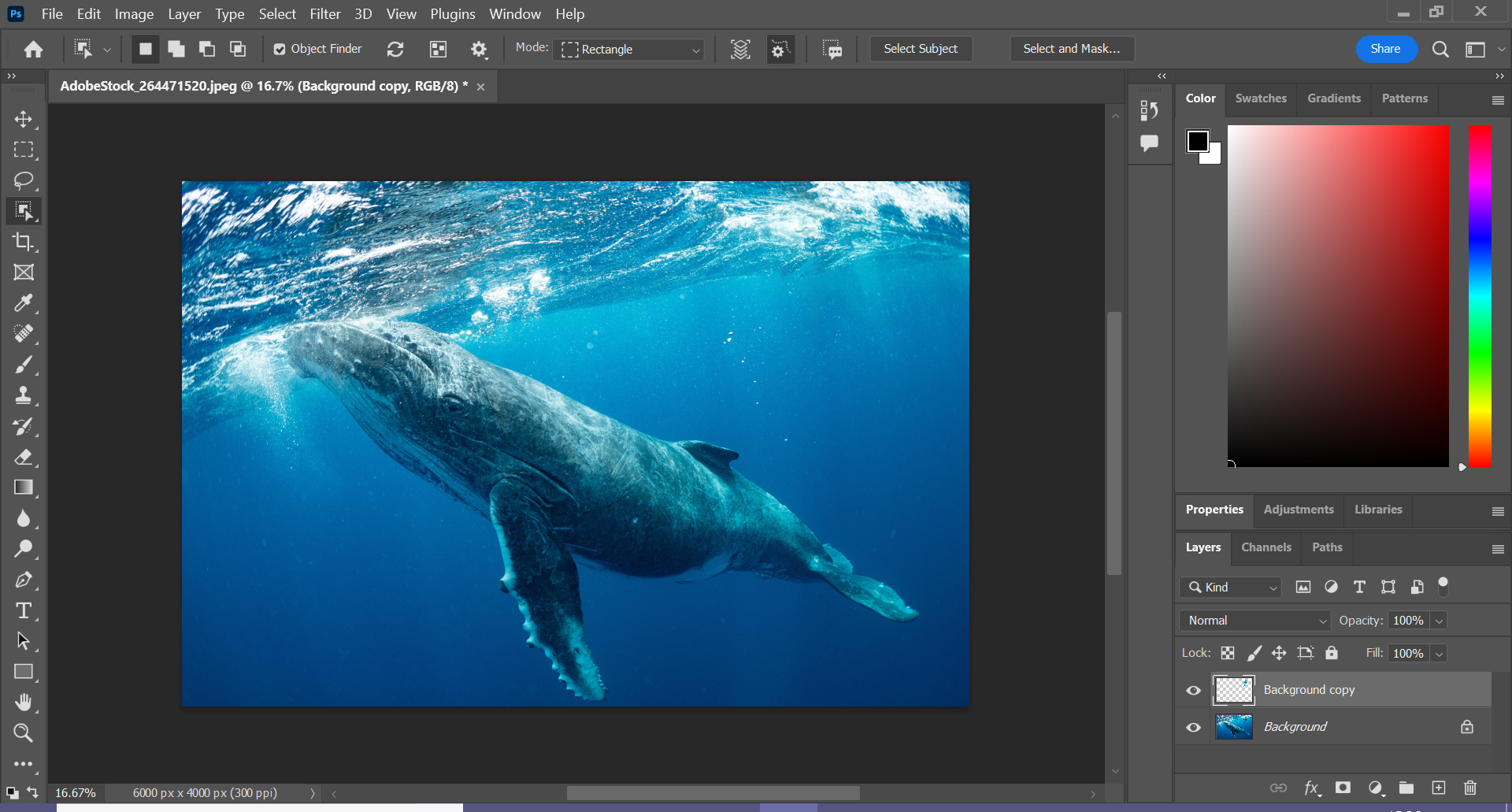
The item has been eliminated.
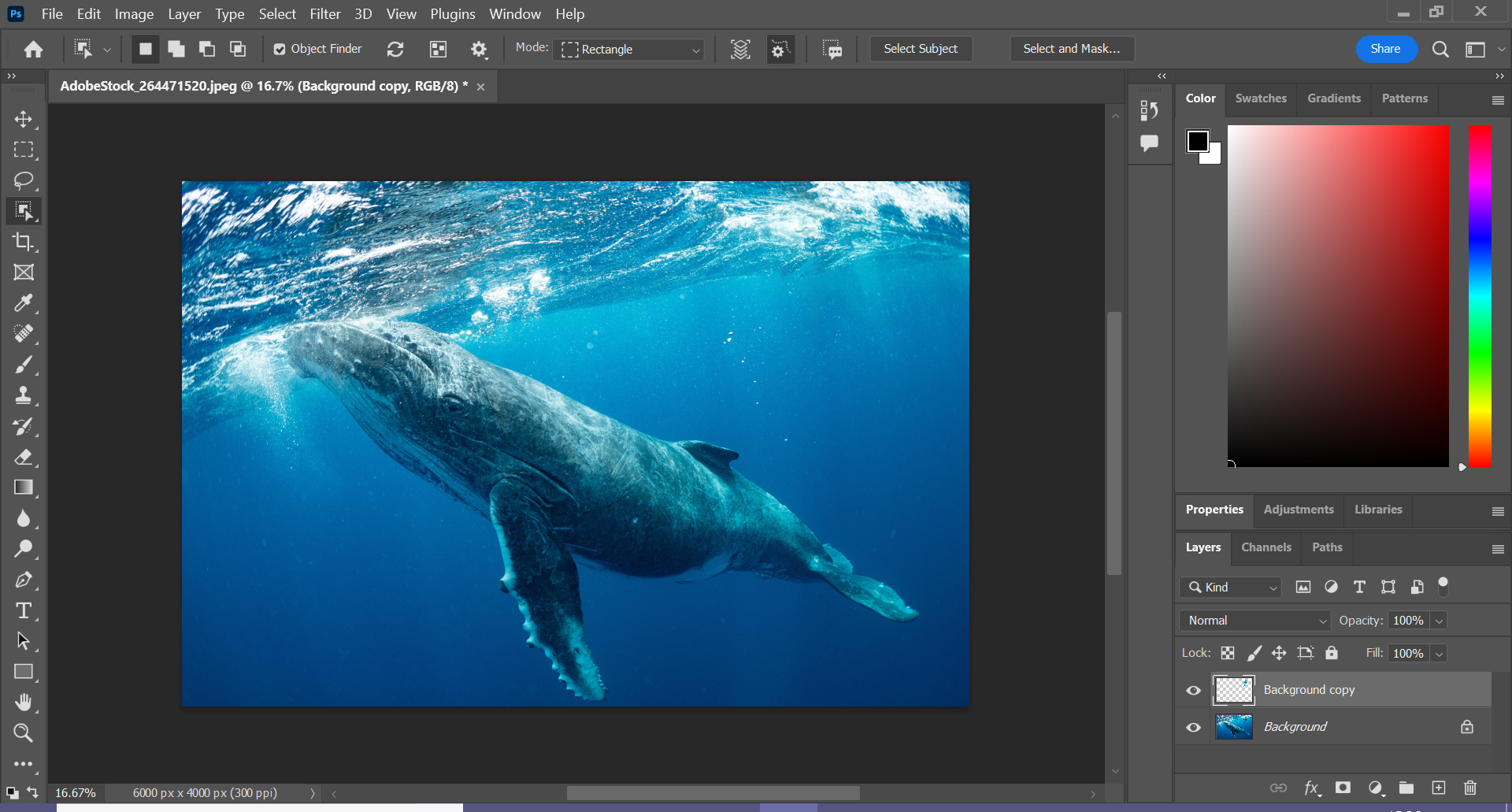
Troubleshooting
What if the consequence would not look seamless?
The Content material-Fill-Conscious software lets you customise the outcomes earlier than clicking OK. Click on Customized to manually choose which elements of the picture you need Photoshop to pattern to fill within the remaining house.
Find out how to take away backgrounds in Photoshop?
You can too take away the background out of your picture as an alternative of the thing. To do that, merely observe the steps in our information.
