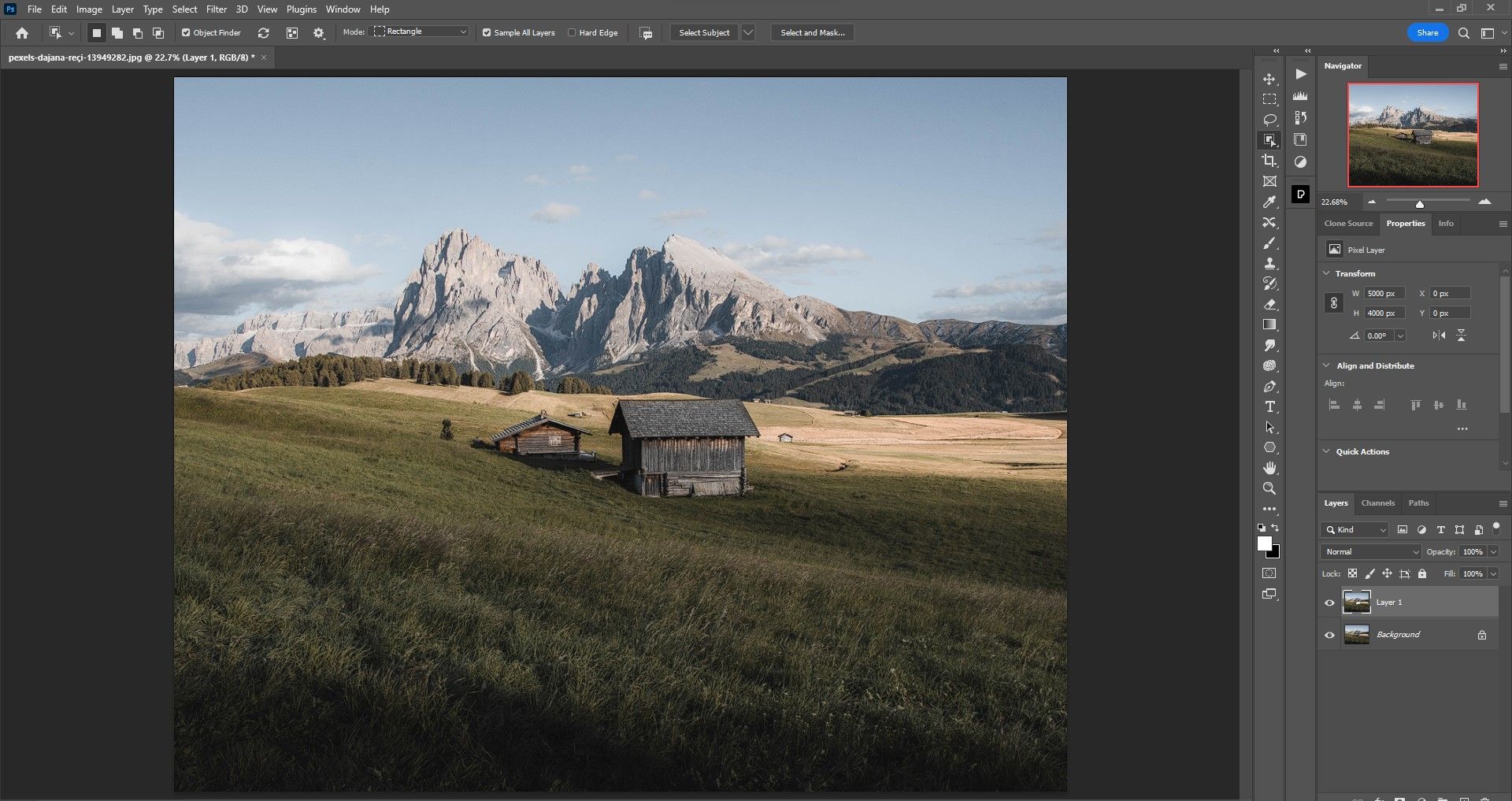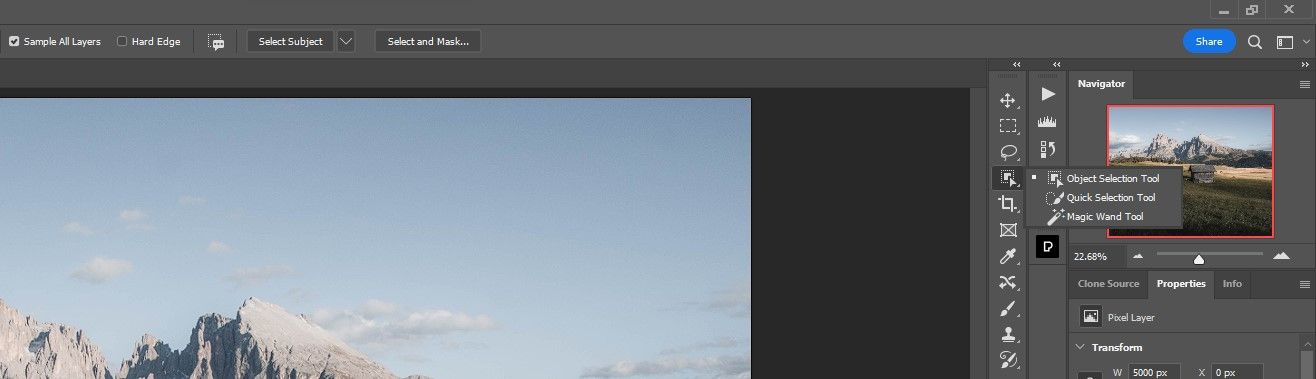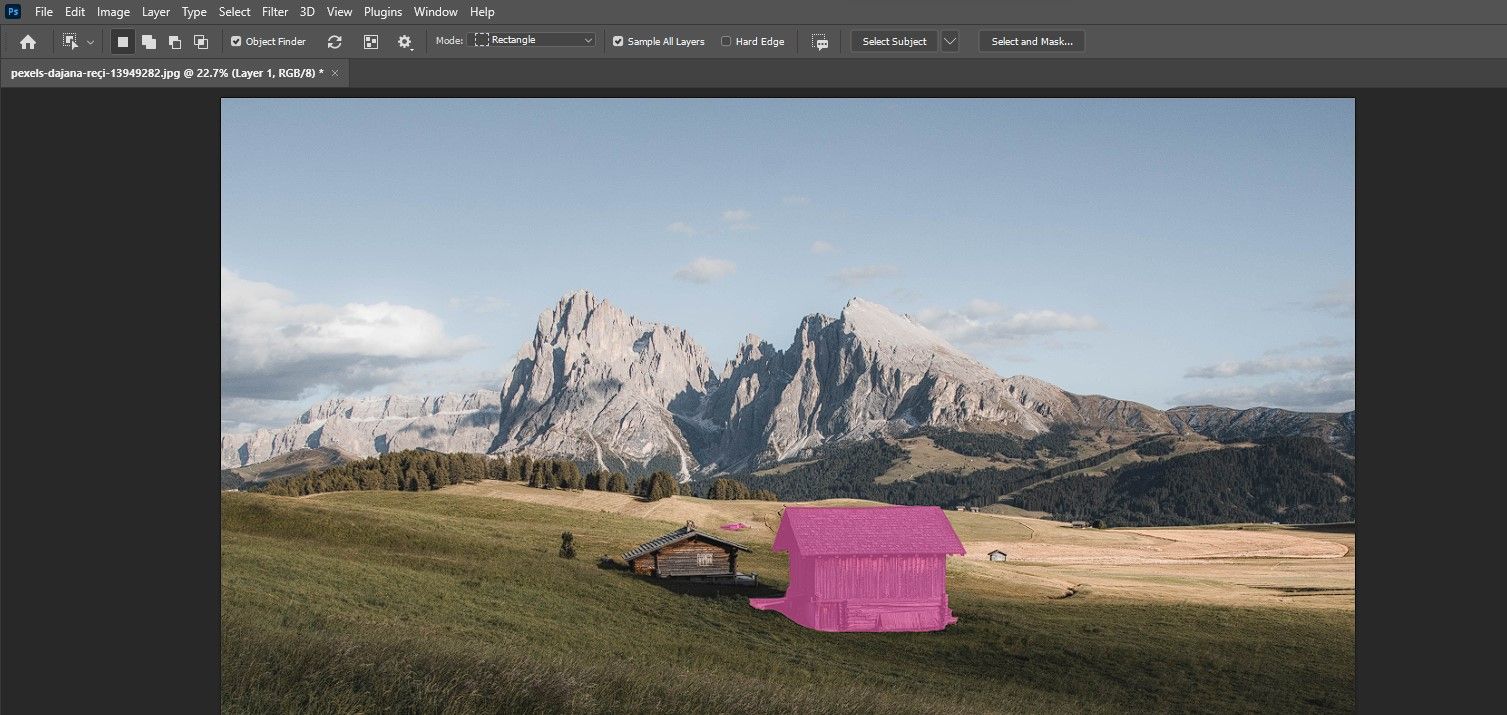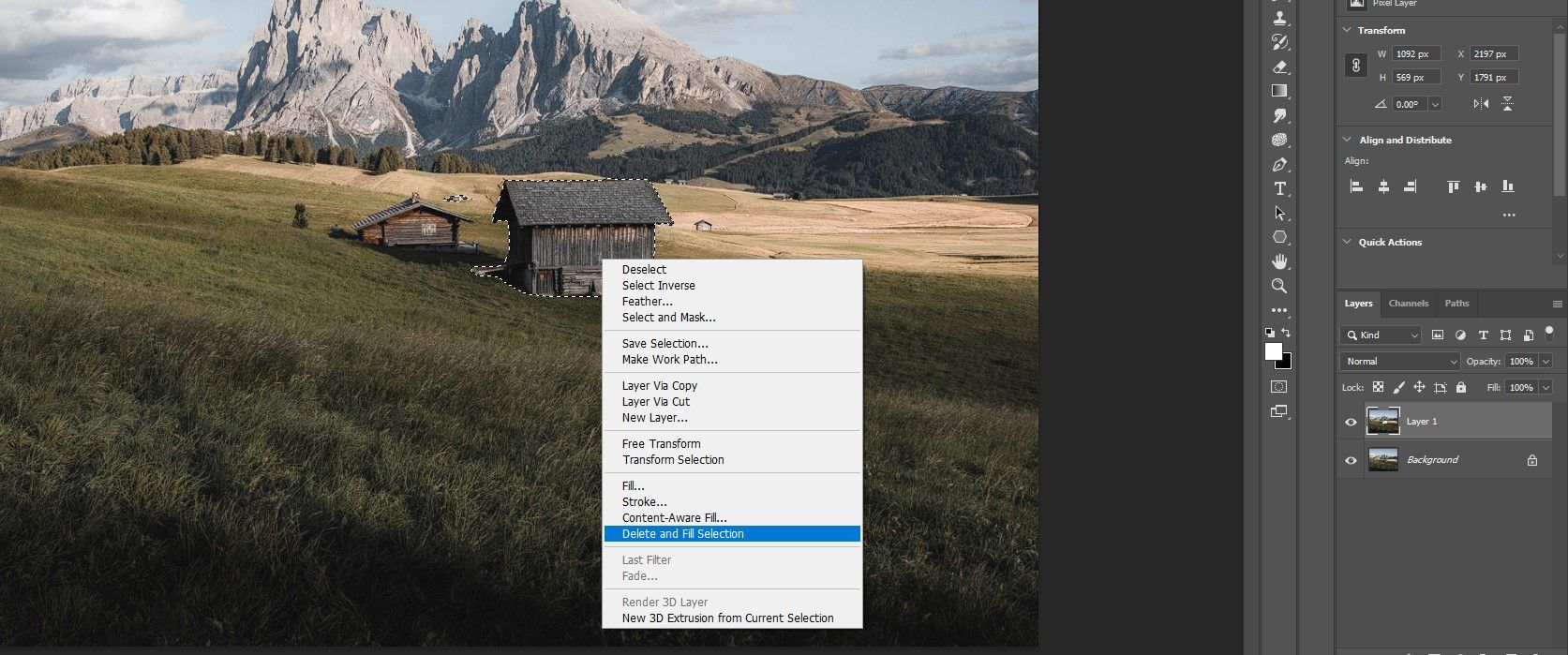The right way to Take away Objects in Photoshop With Simply One Click on

Photoshop has one Clear and fill choice device discovered within the choose object Menu that makes it simple to take away undesirable issues from a photograph with only one click on. Let’s discover this device and see how it may be utilized in the true world to simplify your photograph modifying workflow.
There are two completely different strategies to entry the Clear Choice And Fill device. You’ll be able to activate the Object Choice device to permit Photoshop to establish potential objects for deletion. Or the second possibility, which can show extra helpful in case you are a sophisticated Photoshop consumer, is to pick one of many choice instruments and use the “Clear Choice And Fill” device manually.
The item choice device methodology
The Object Choice device menu might be very helpful when you will have two or extra objects that you just need to delete, together with the sky. To entry it, merely activate the Choose Object device from the Instruments menu.
You then have entry to all of the choices supplied within the toolbar on the prime. If you happen to verify the object finder Field, then Photoshop searches for the objects it finds. Then all it’s important to do is hover the mouse over the thing – and every object shall be highlighted.
While you discover the thing, click on the left mouse button and a number of the thing shall be made.
If you don’t need the objects to be highlighted after choice, merely uncheck the Object Search verify field.
You can too use the instruments within the Object Choice Software menu to refine your choice. If you happen to work with folks, you can even use the Topic Selector device to make your picks.
The right way to make a guide choice to make use of the Clear Choice And Fill device
When you discover ways to make a choice with the Object locator, you might discover that typically it is simpler to simply use one among Photoshop’s choice instruments, together with the Lasso device, which helps you to make a customized choice , just by drawing them with the mouse .
Remember that for those who use the Lasso device (or any of the opposite choice instruments) and create a range that accommodates pixels aside from your meant object, these pixels may also be erased and stuffed with new pixels when you intervene with the device “Clear choice and fill”.
The Erase Choice And Fill device works in two methods, relying on how you chose the thing. When utilizing the Choose Object device, all it’s important to do is click on change + backspace to make use of the device.
Nonetheless, this methodology nonetheless doesn’t work for a lot of Photoshop customers. If not, simply right-click within the choice and go to Clear and fill choice.
That is technically two clicks, but it surely works each time Shift + Backspace does not give you the results you want.
The right way to clear up undesirable pixels when erasing and filling does not work completely
Whereas the Clear Choice And Fill device works for a lot of easy picks, this isn’t all the time the case. There shall be occasions, like the instance above, when the device does not work correctly – and you will want to make use of further instruments to wash up undesirable pixels. Within the instance above, you possibly can see how the device borrowed pixels from the fitting facet of the picture and positioned them the place the cabin was. There are a number of methods to deal with these points.
- The clone stamp device
- The patch device
- The Therapeutic Brush device
- The Spot Therapeutic Brush device
Which of those instruments you utilize depends upon the picture. We used the clone stamp device to shortly remedy the issue.
The Clear Choice And Fill device usually works finest on easy shapes with much less complicated backgrounds, or on smaller objects. For extra complicated pictures, you need to use Content material-Conscious Fill to decide on the pixels you need to fill the chosen space with.
Erase and Fill Photoshop makes it simple to take away objects in a single click on
To shortly take away objects out of your pictures, there’s a useful device known as Clear Choice And Fill. Use it in your workflow first to see if it helps you save time perfecting your pictures.