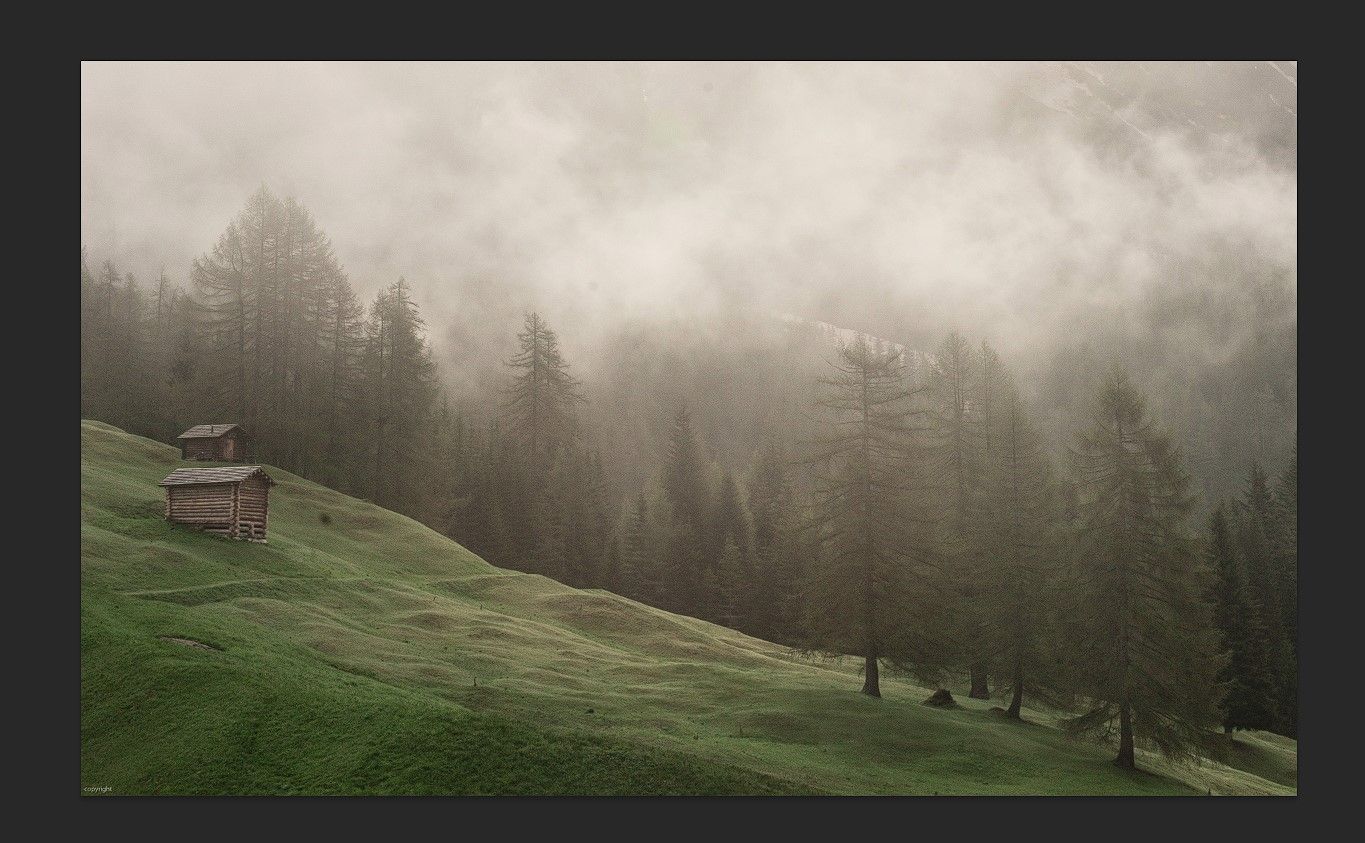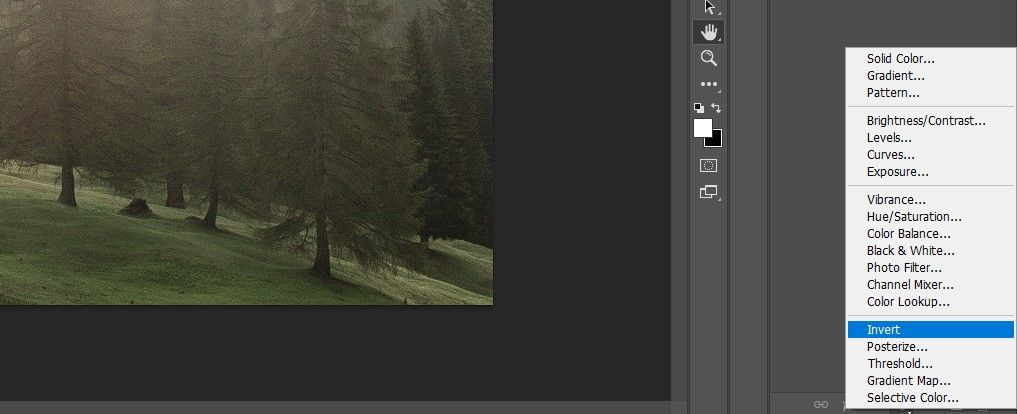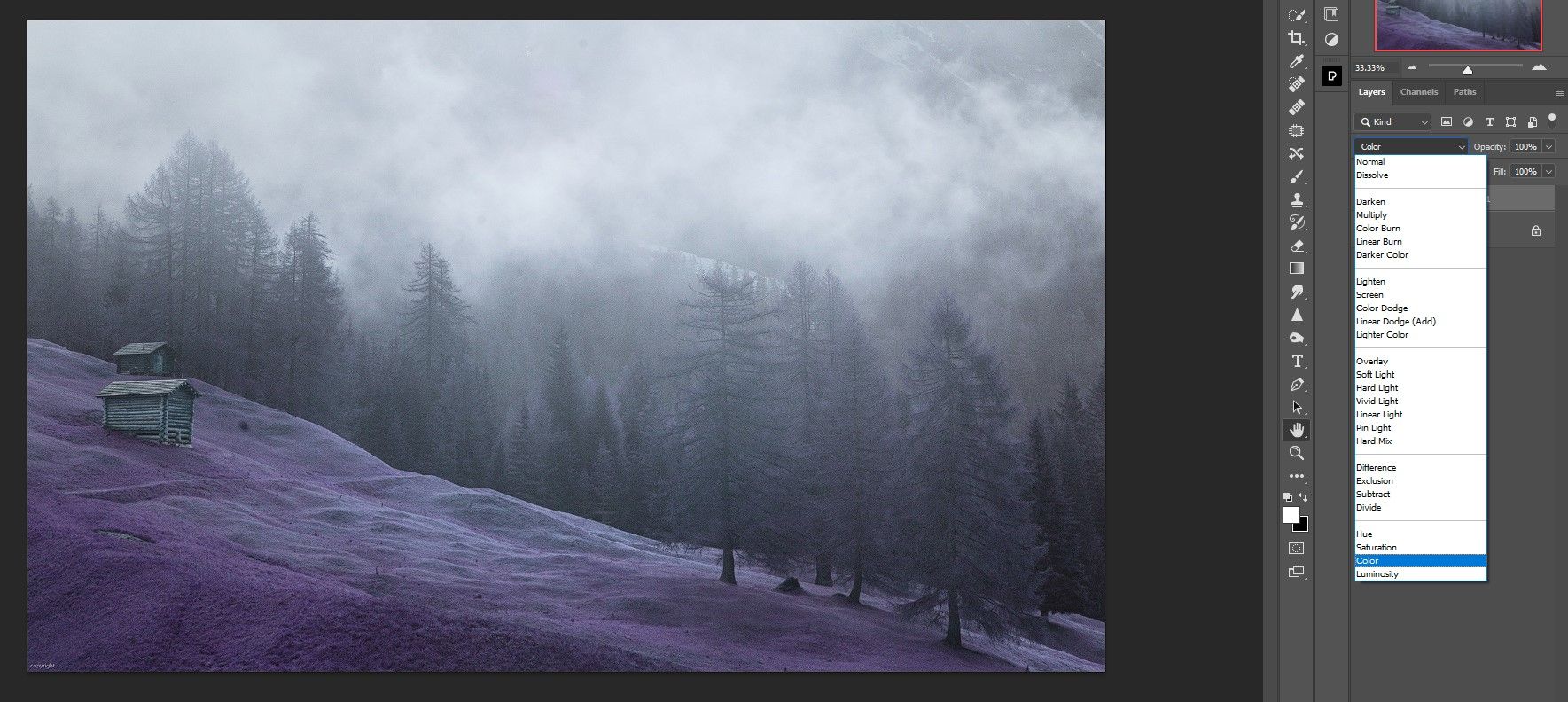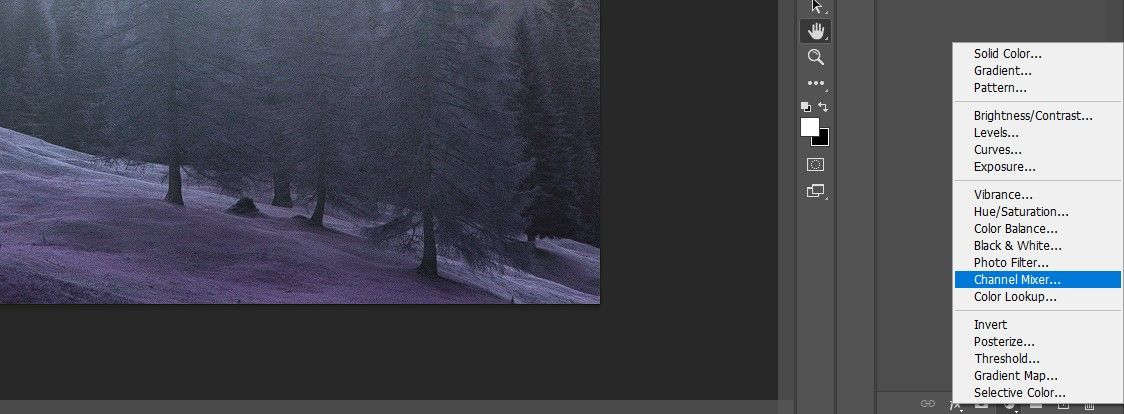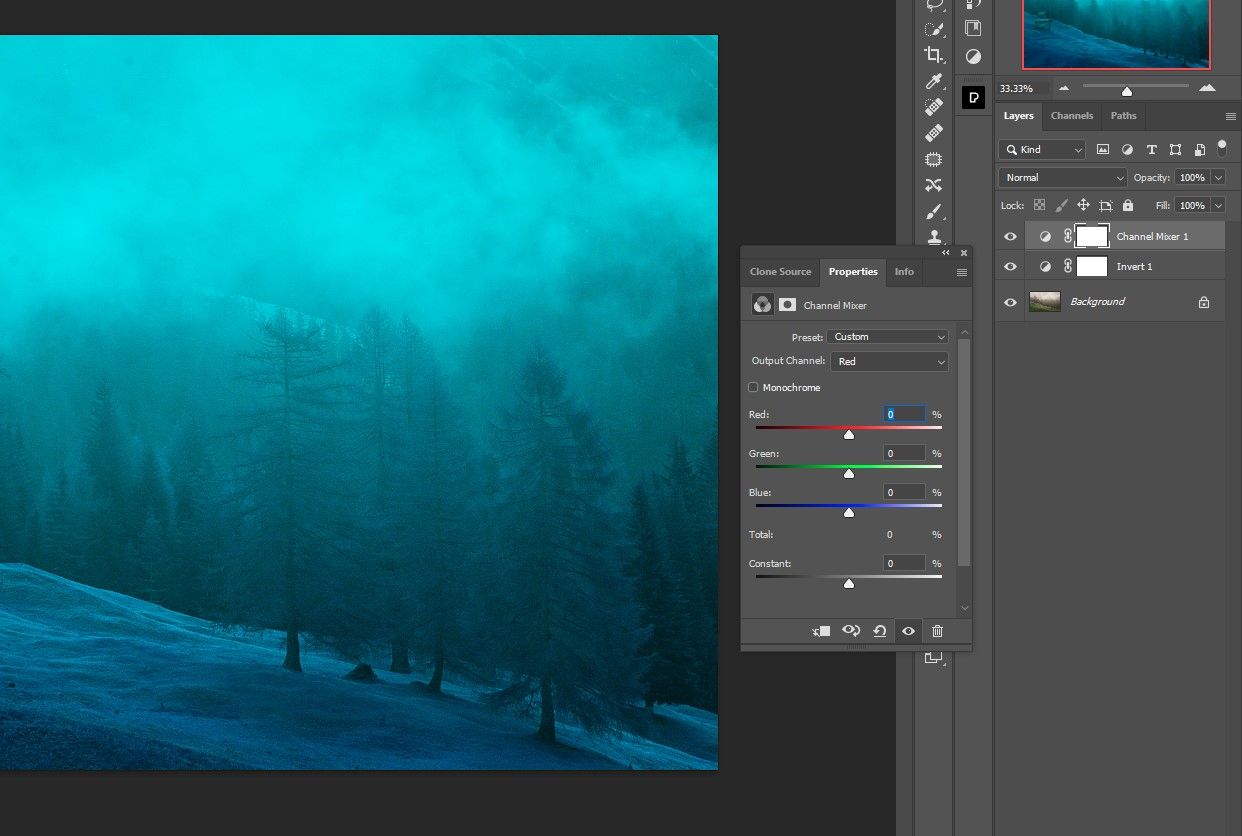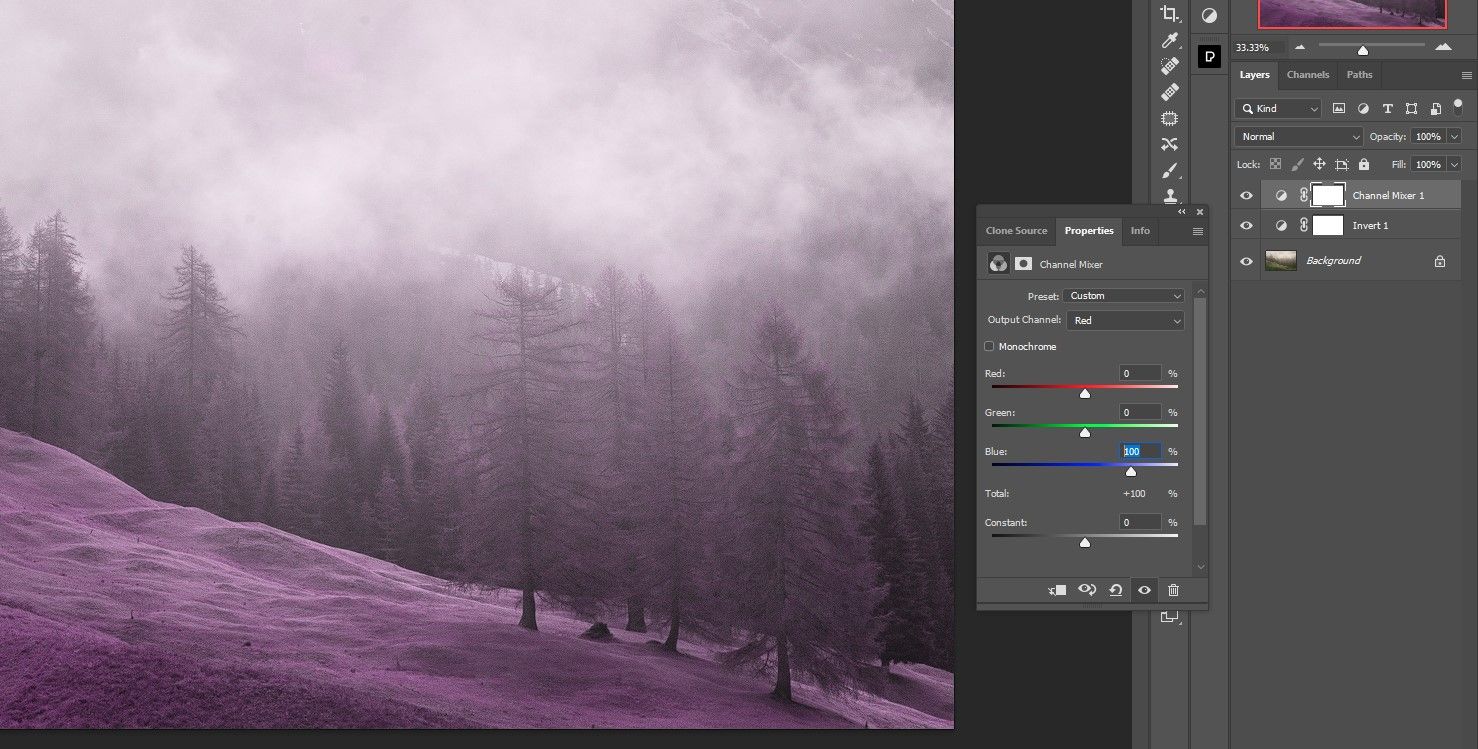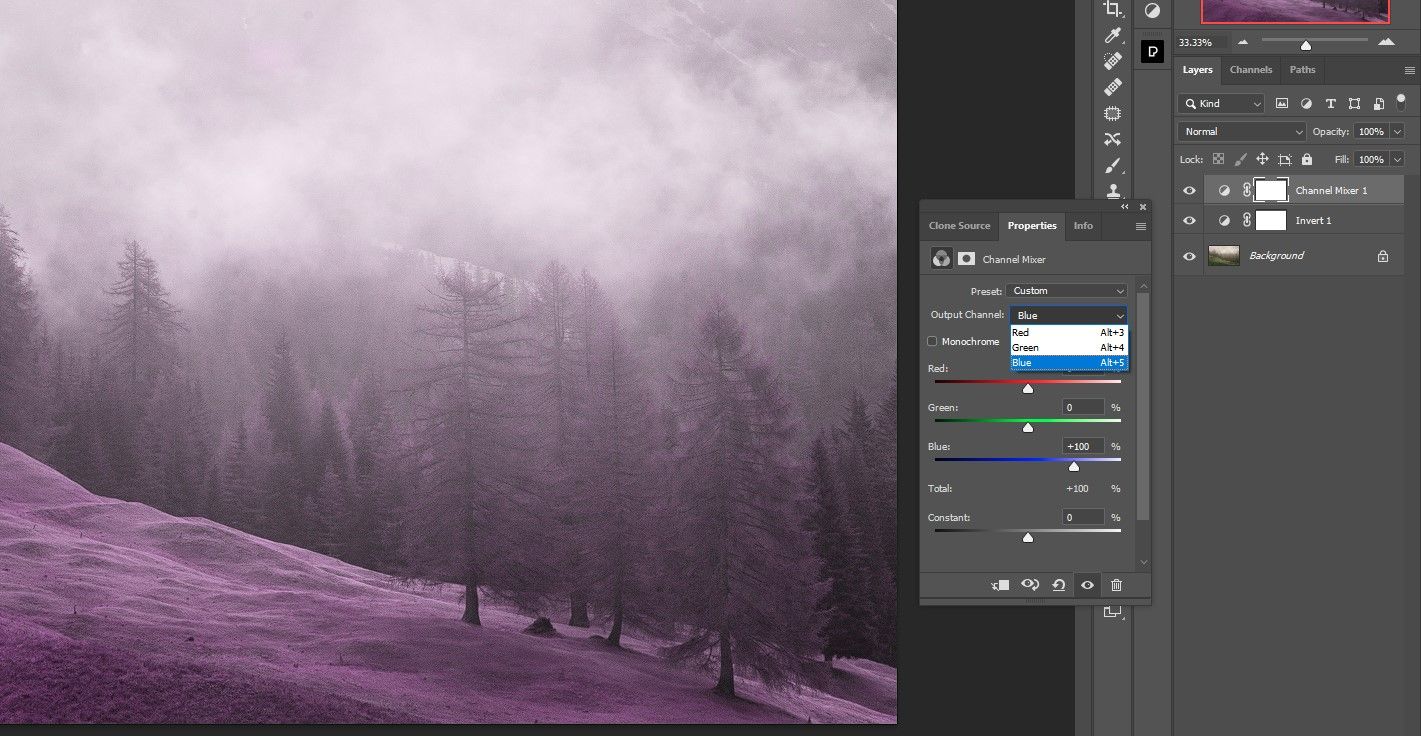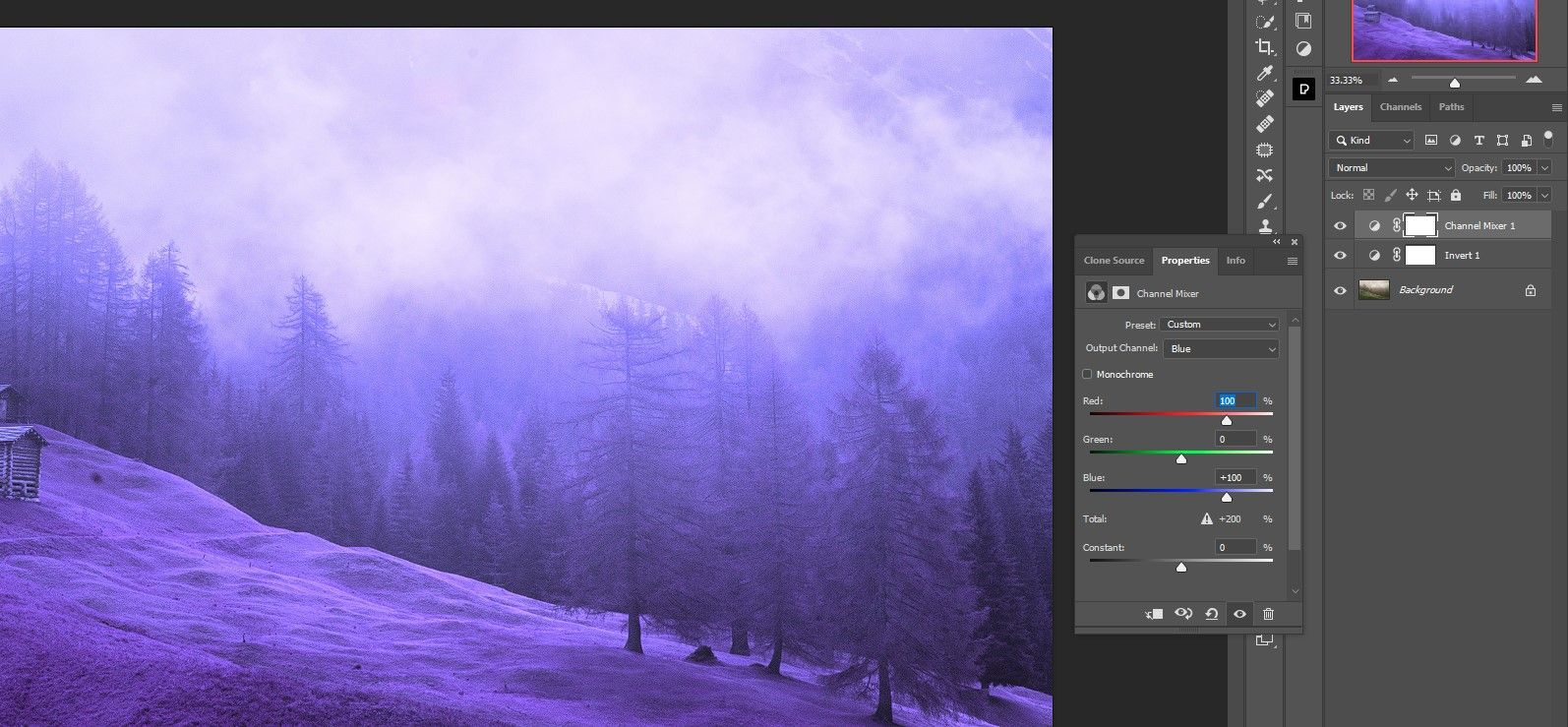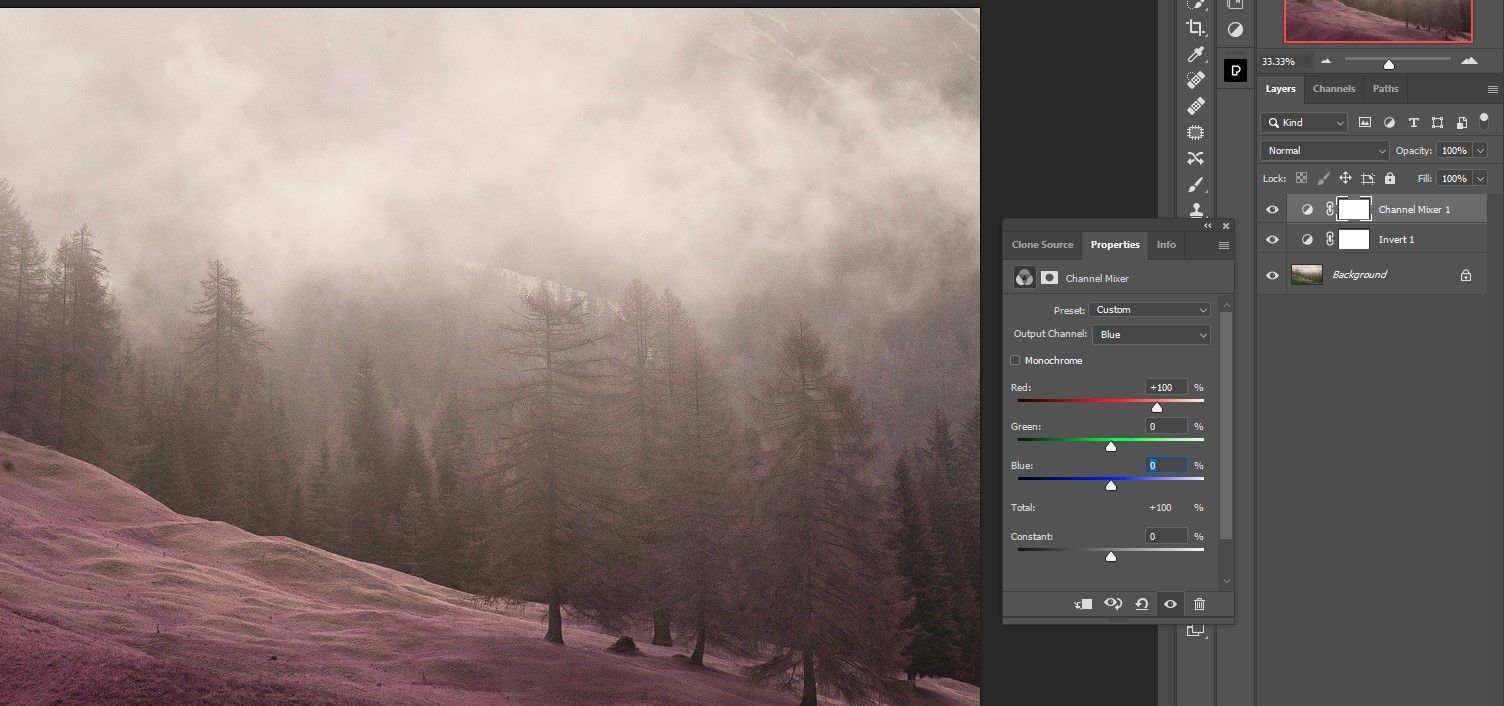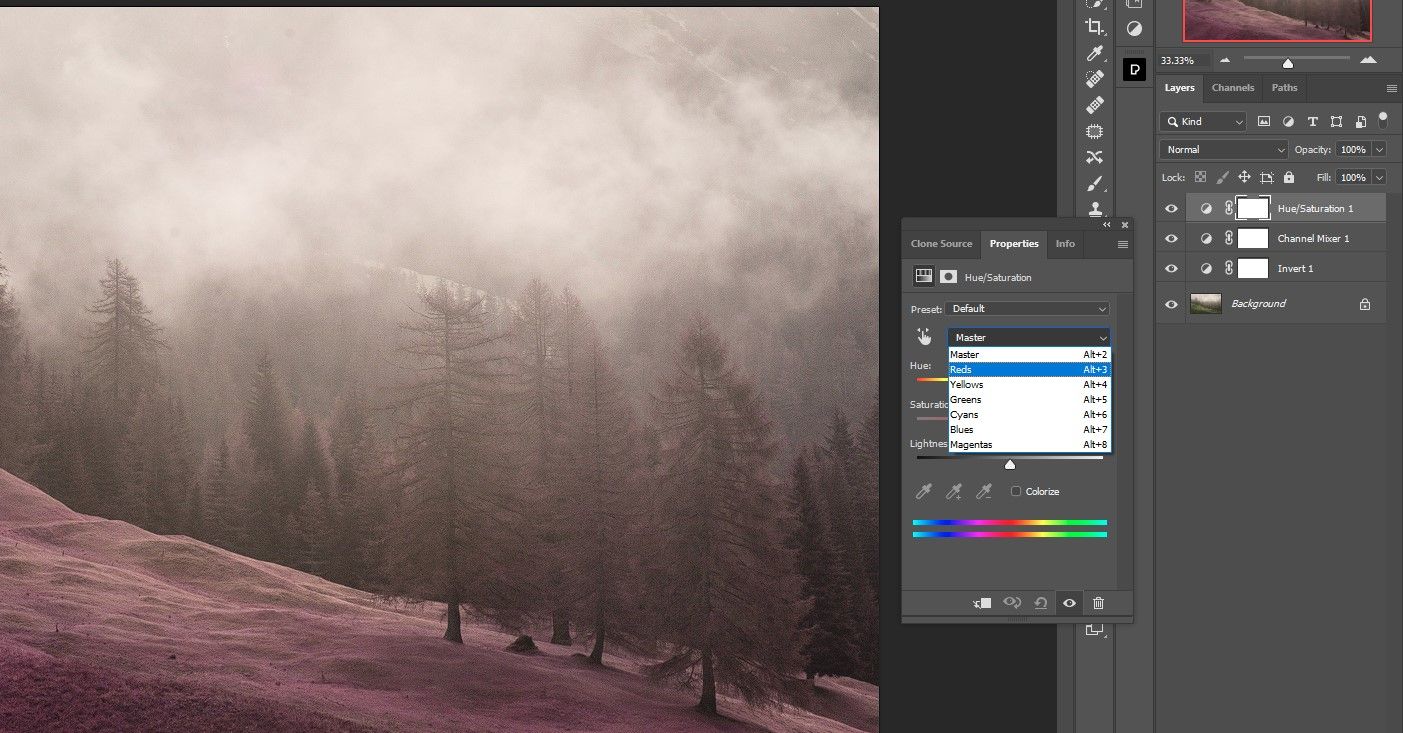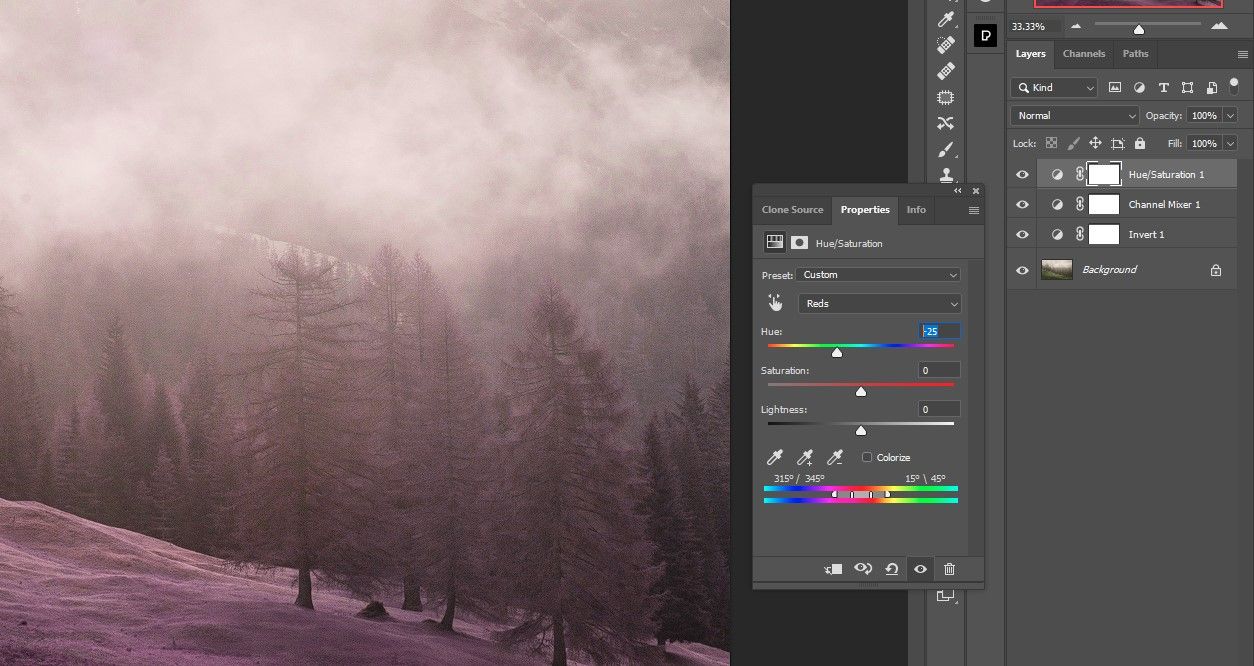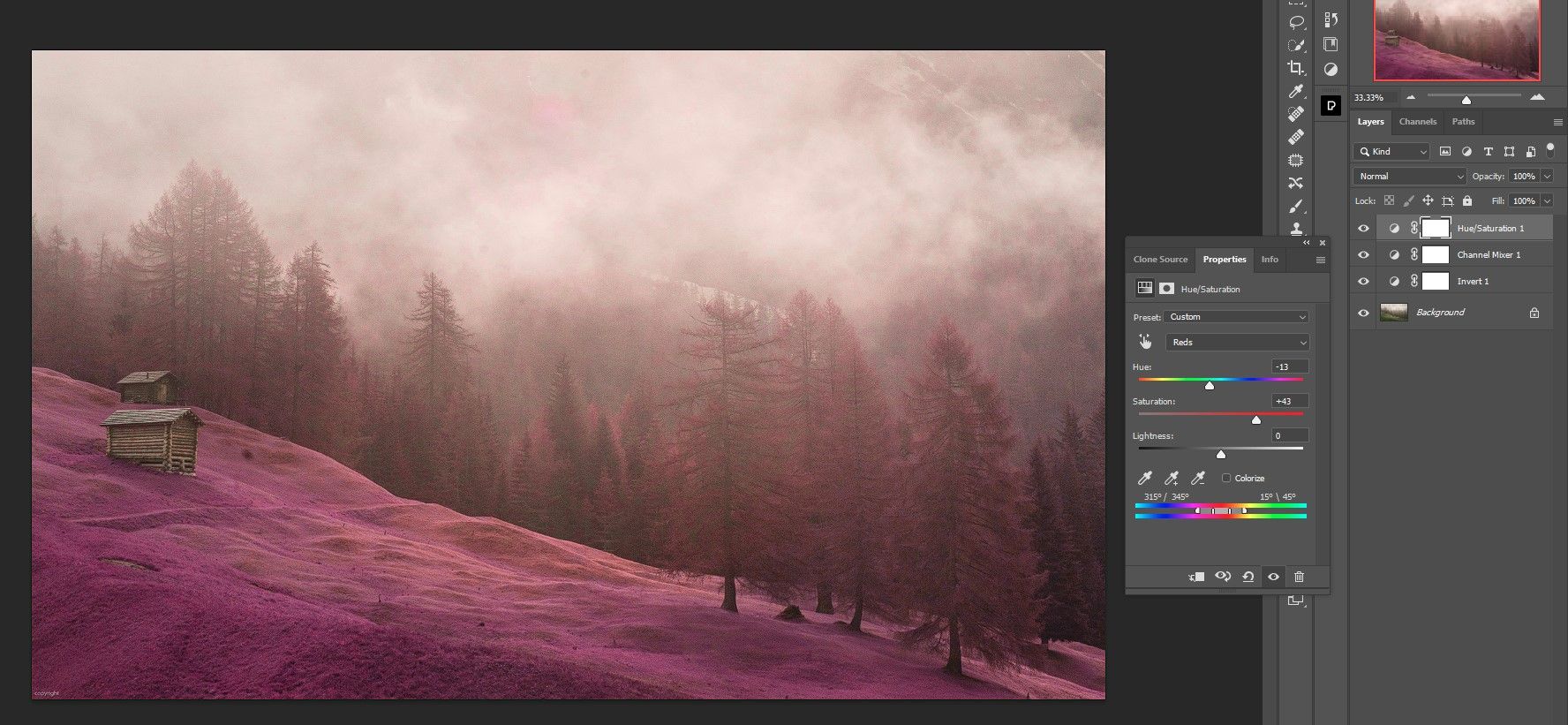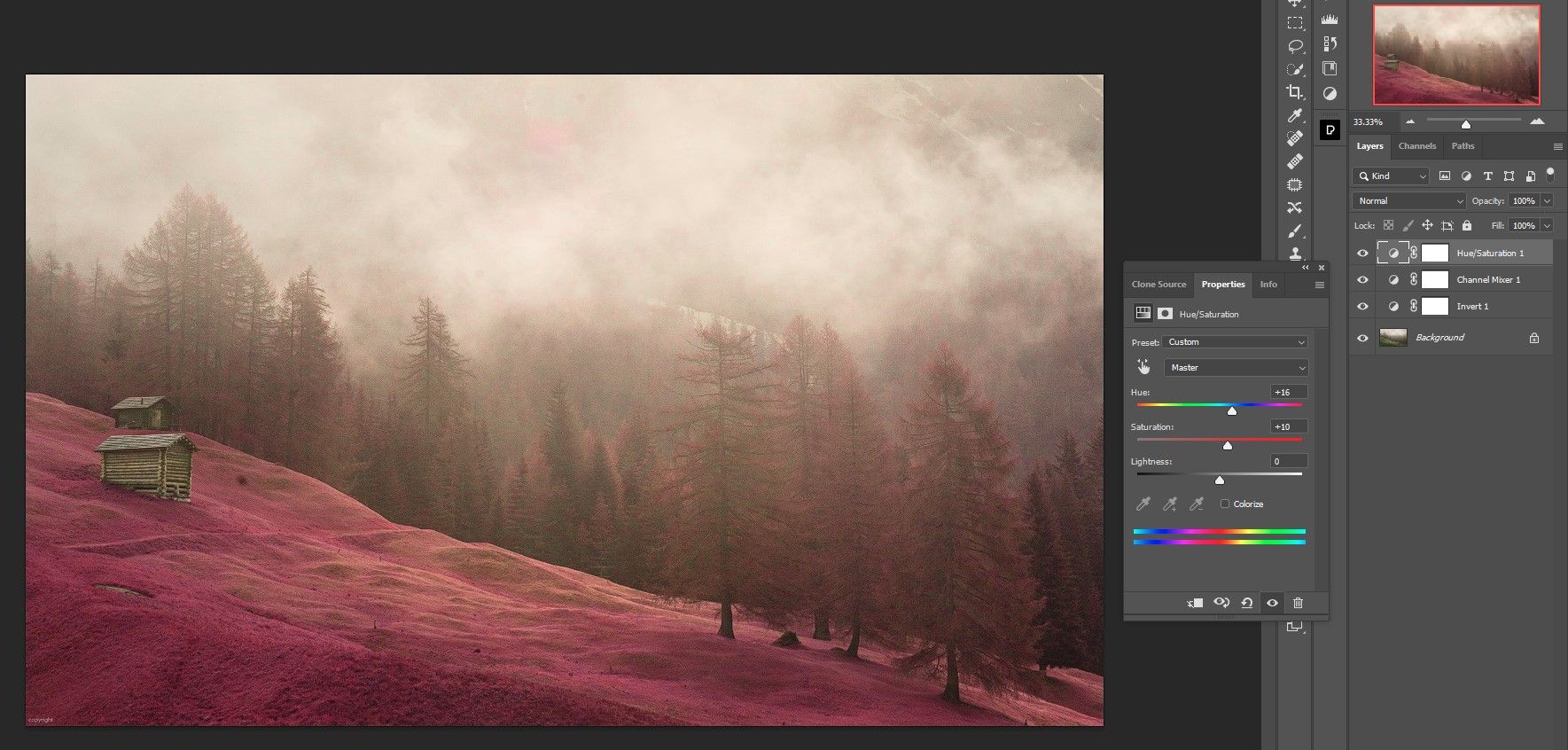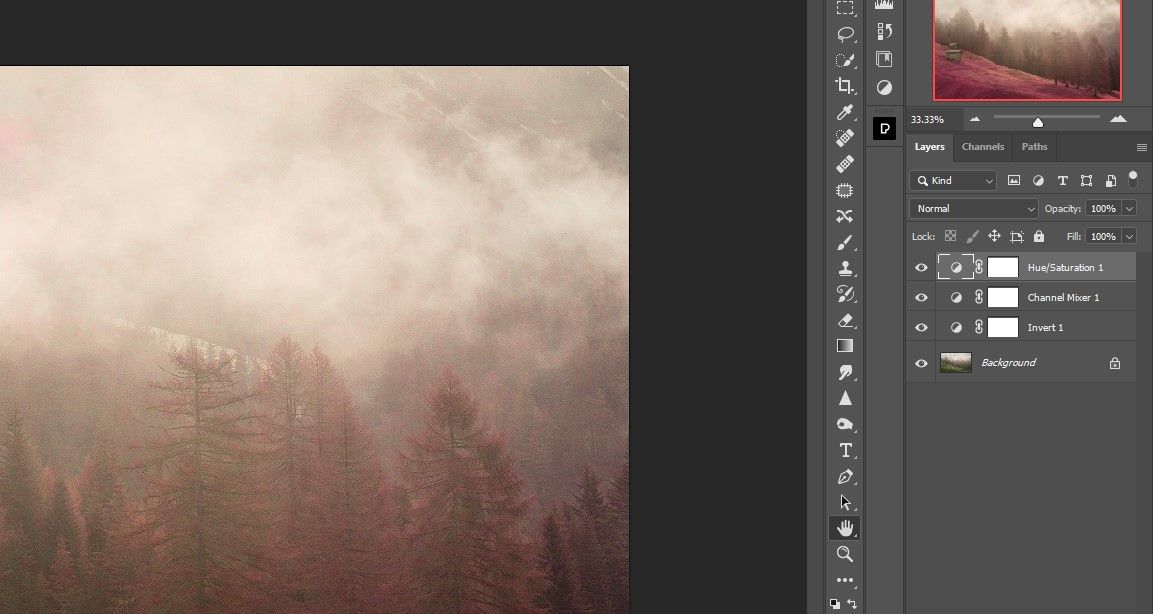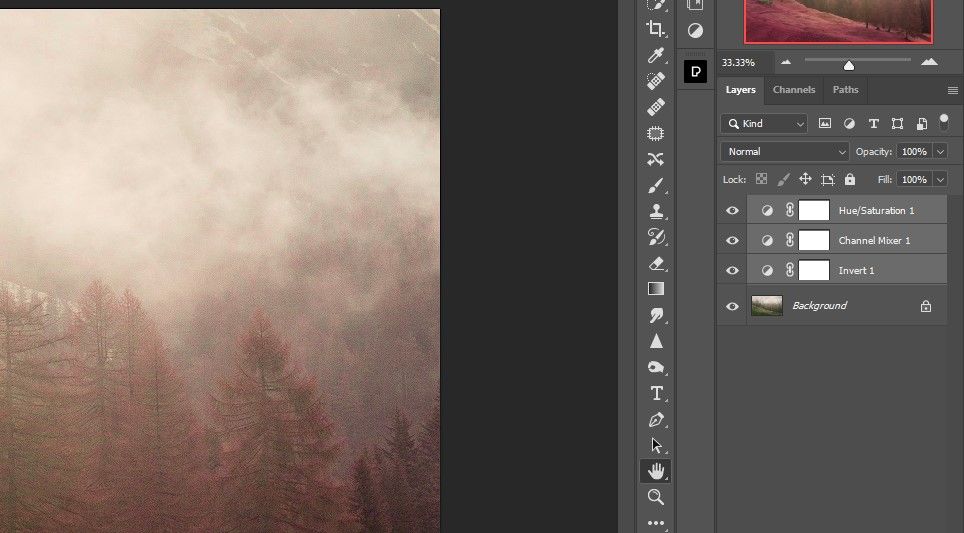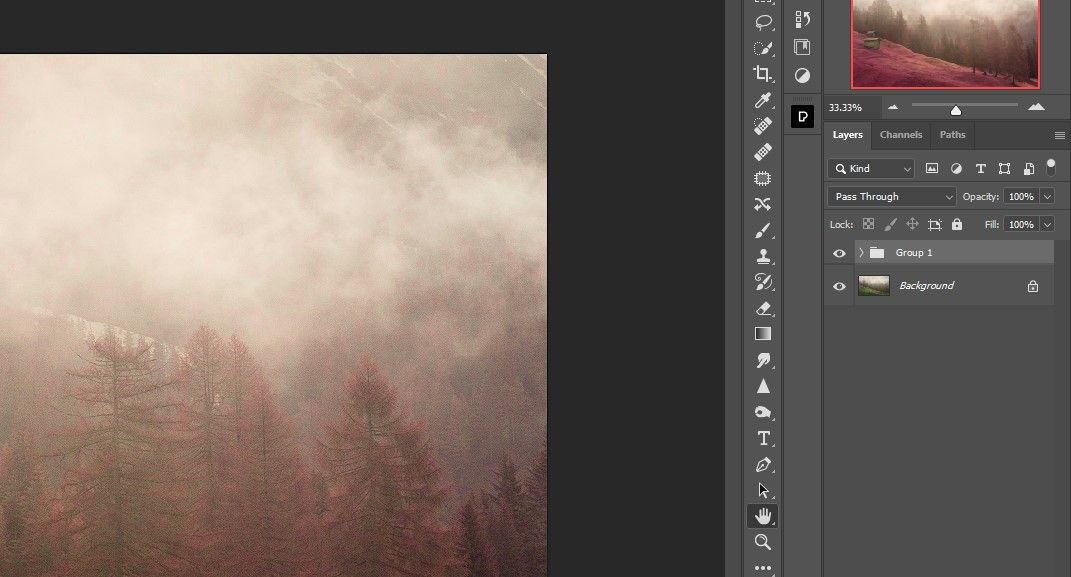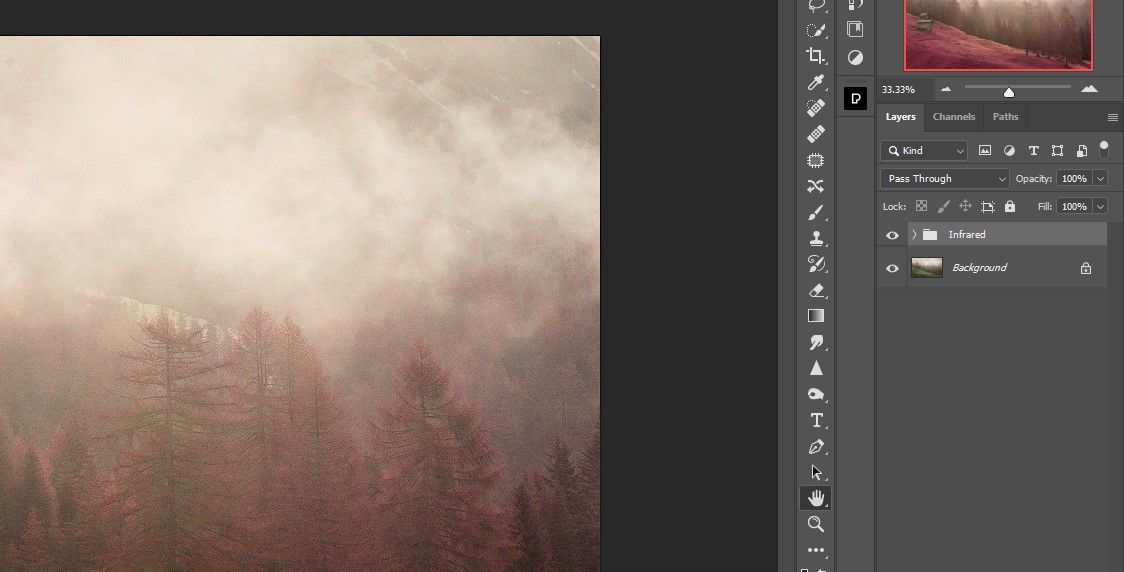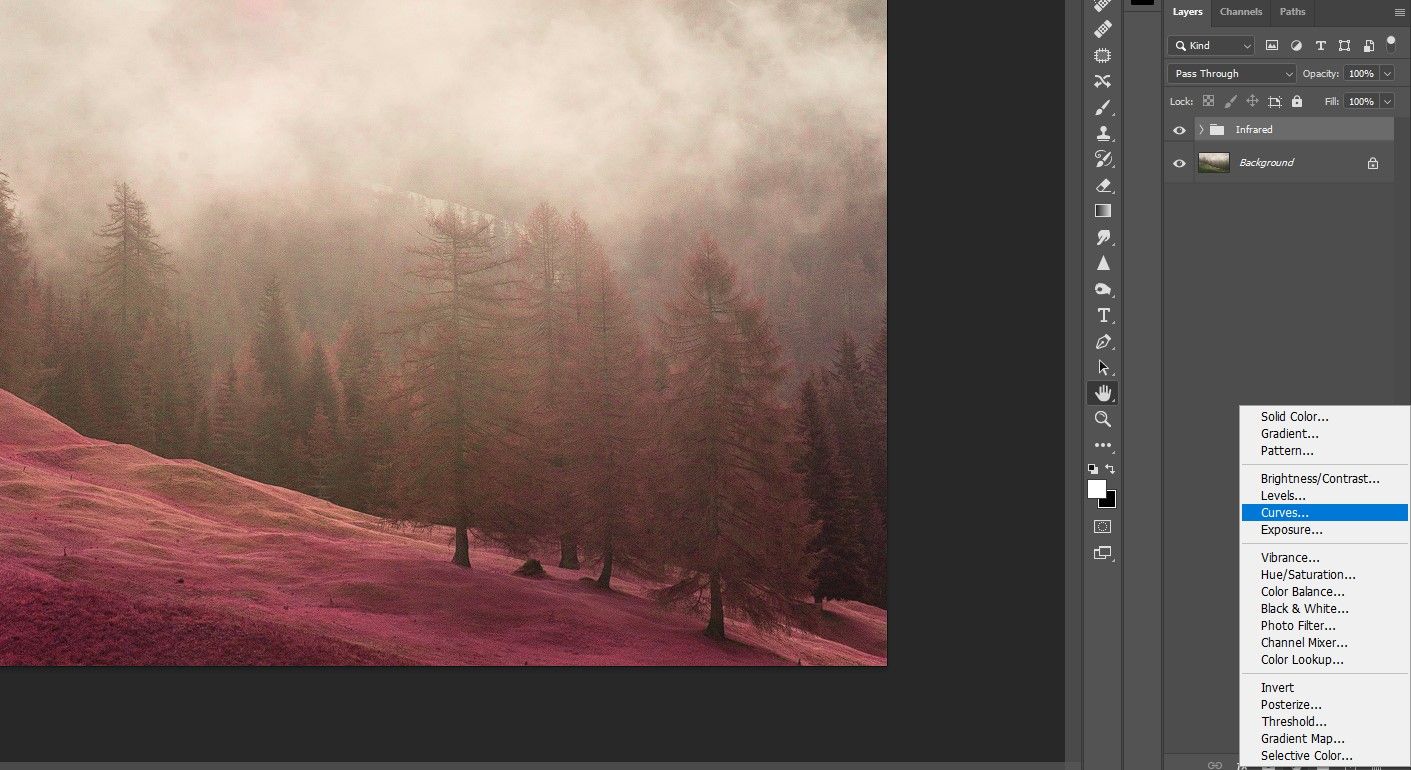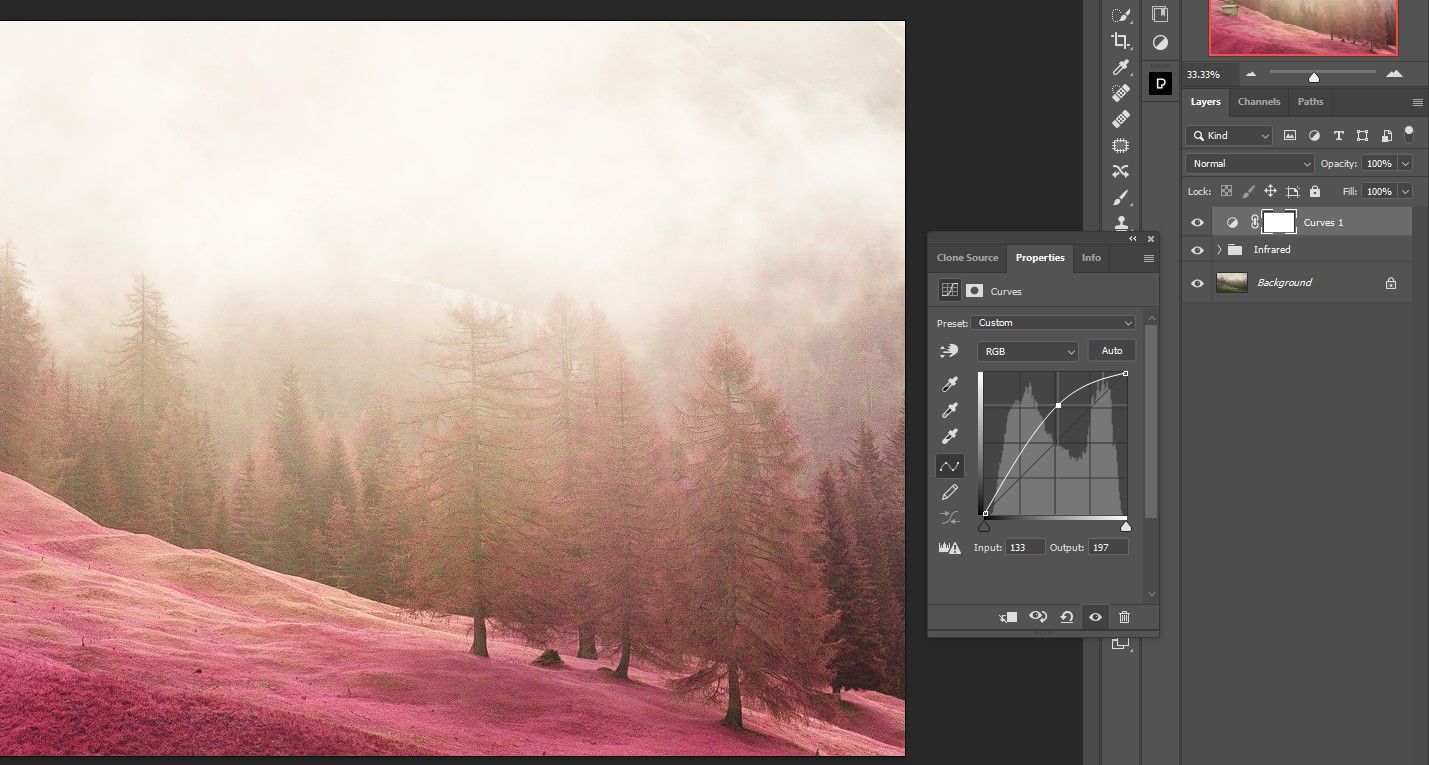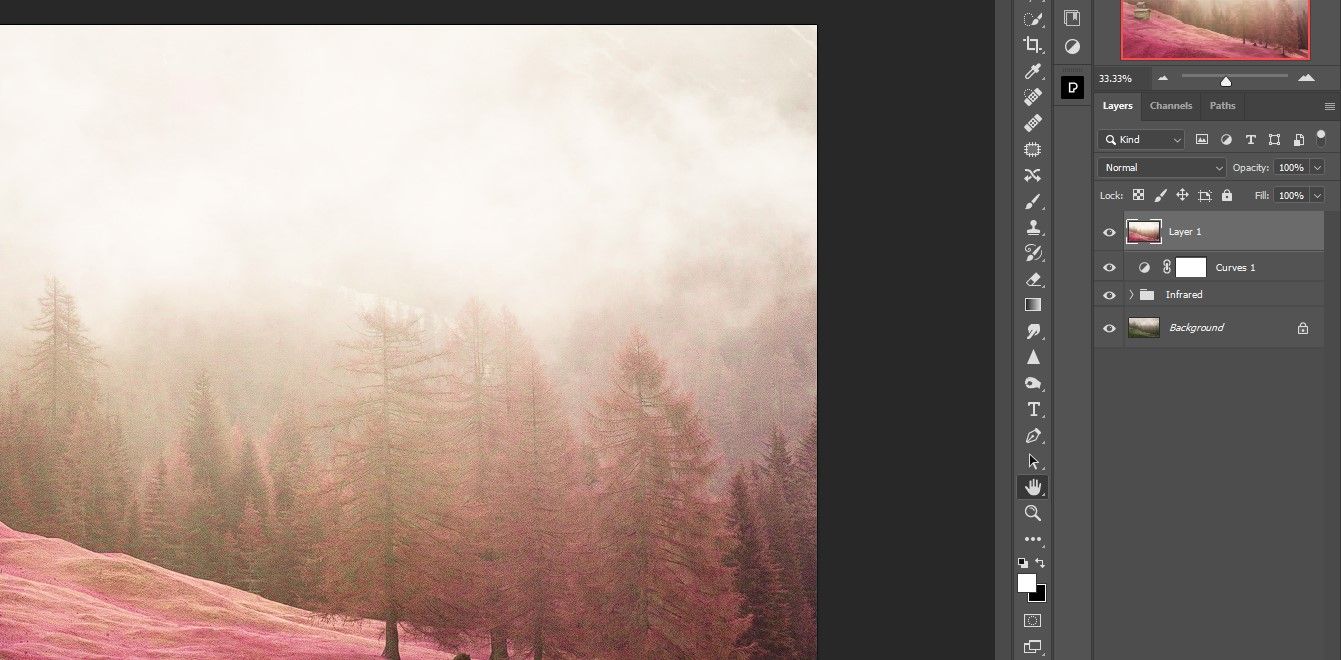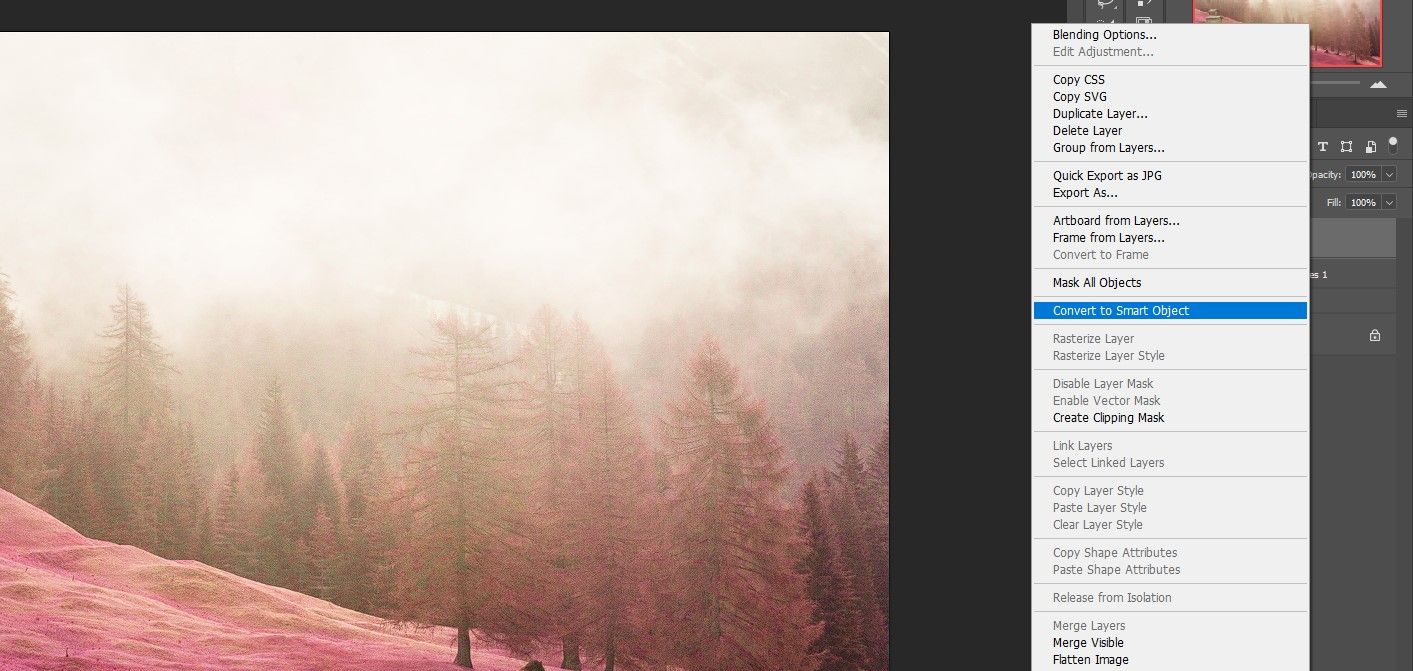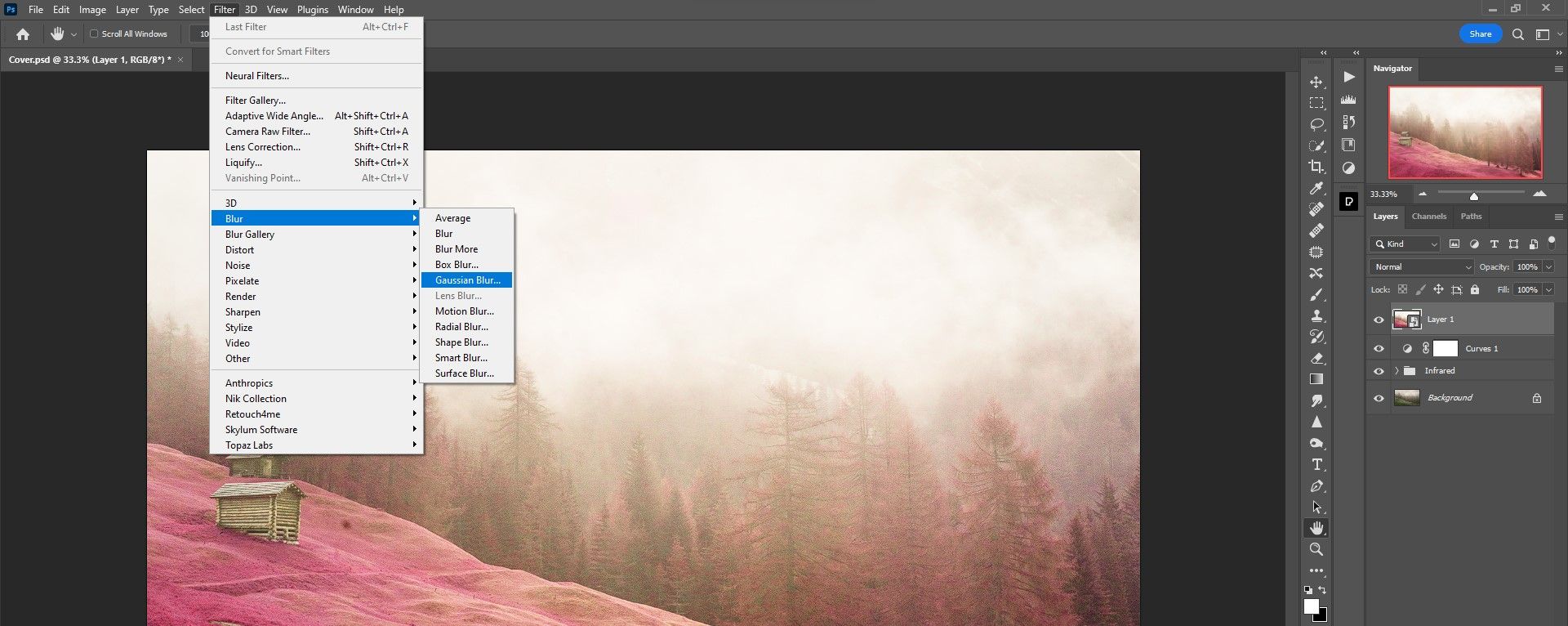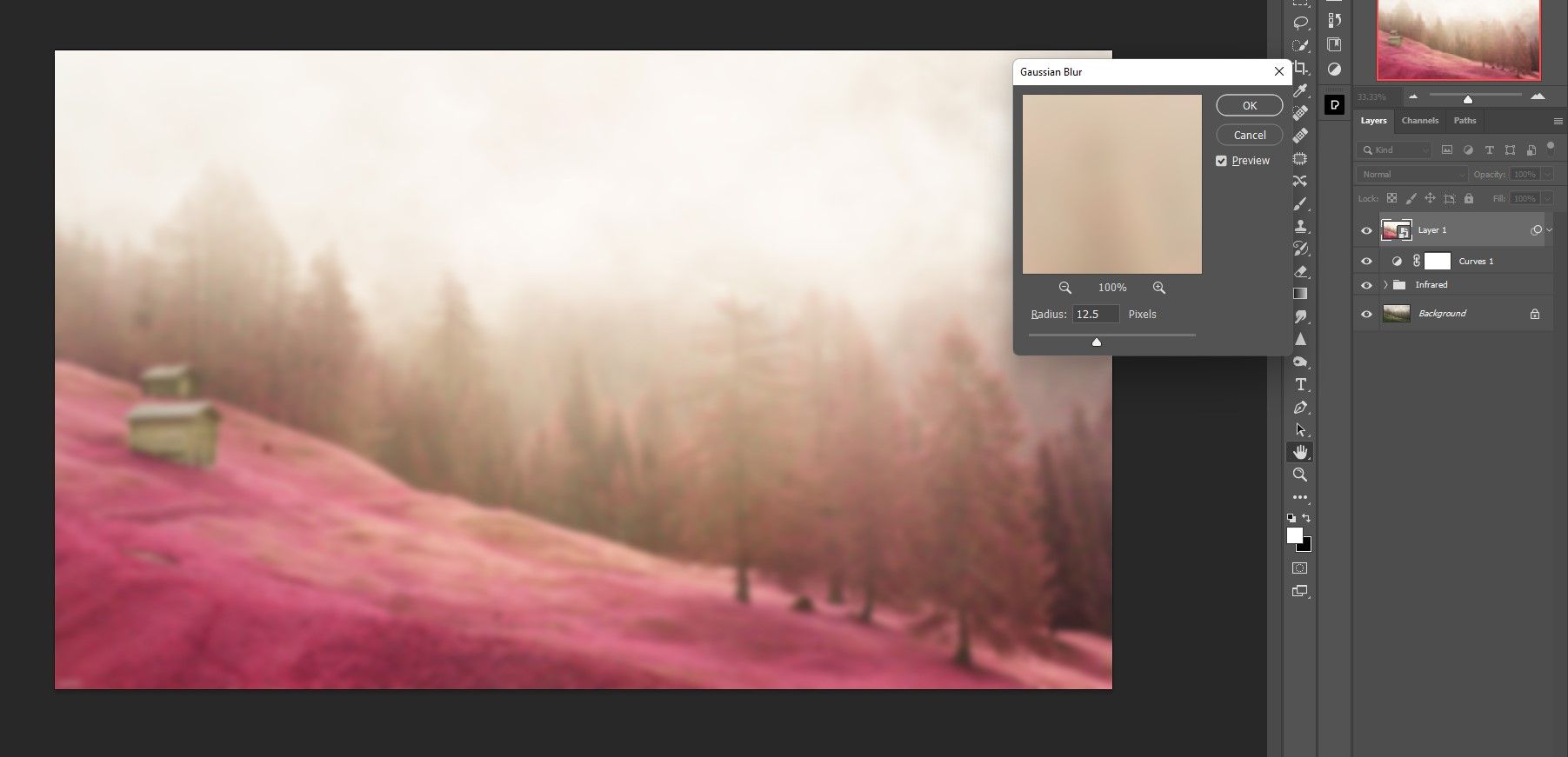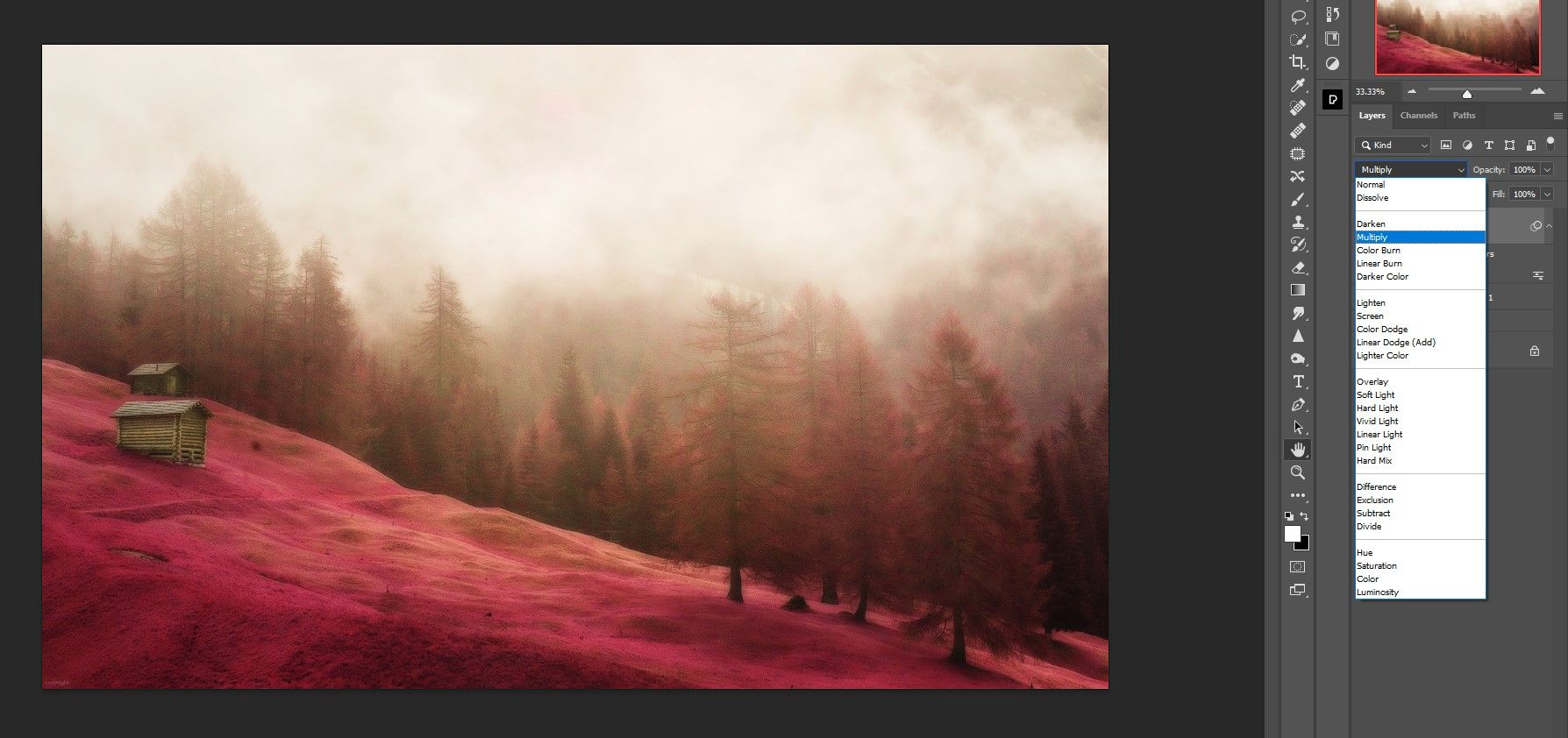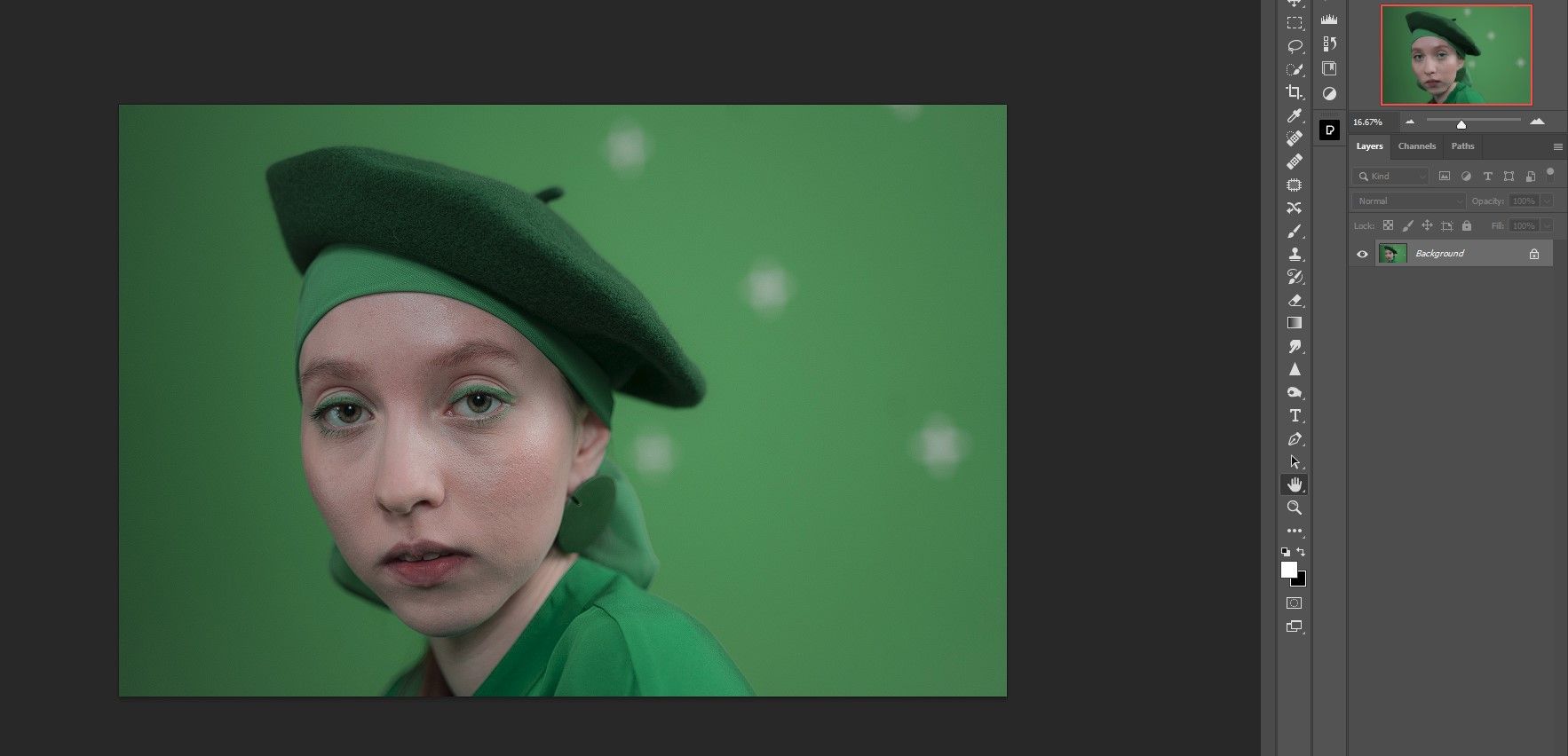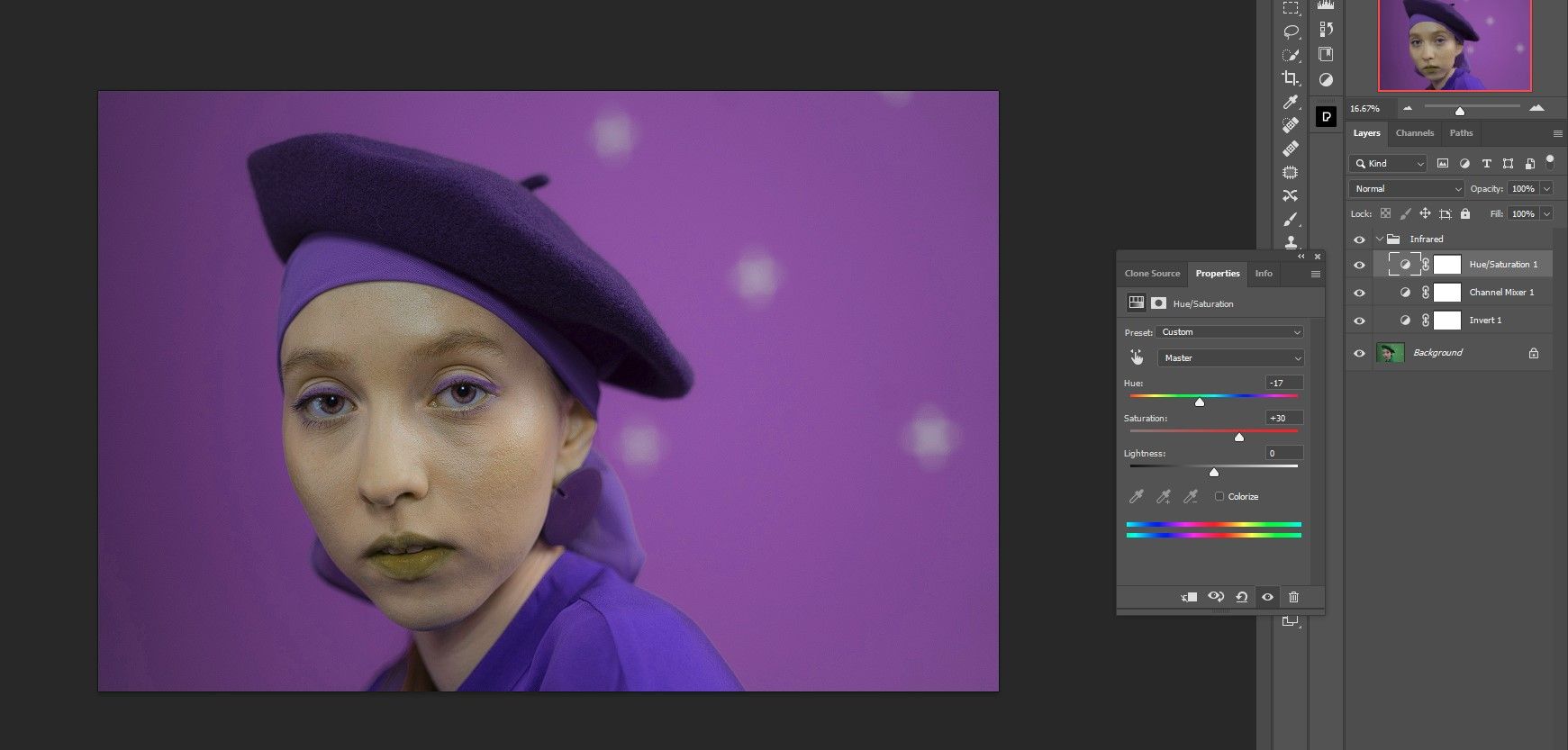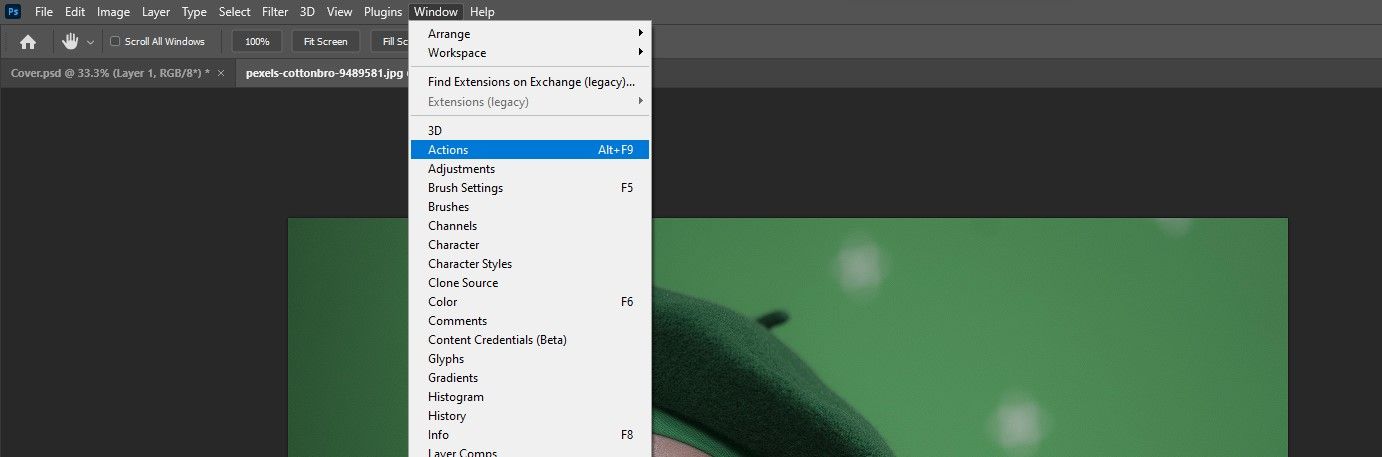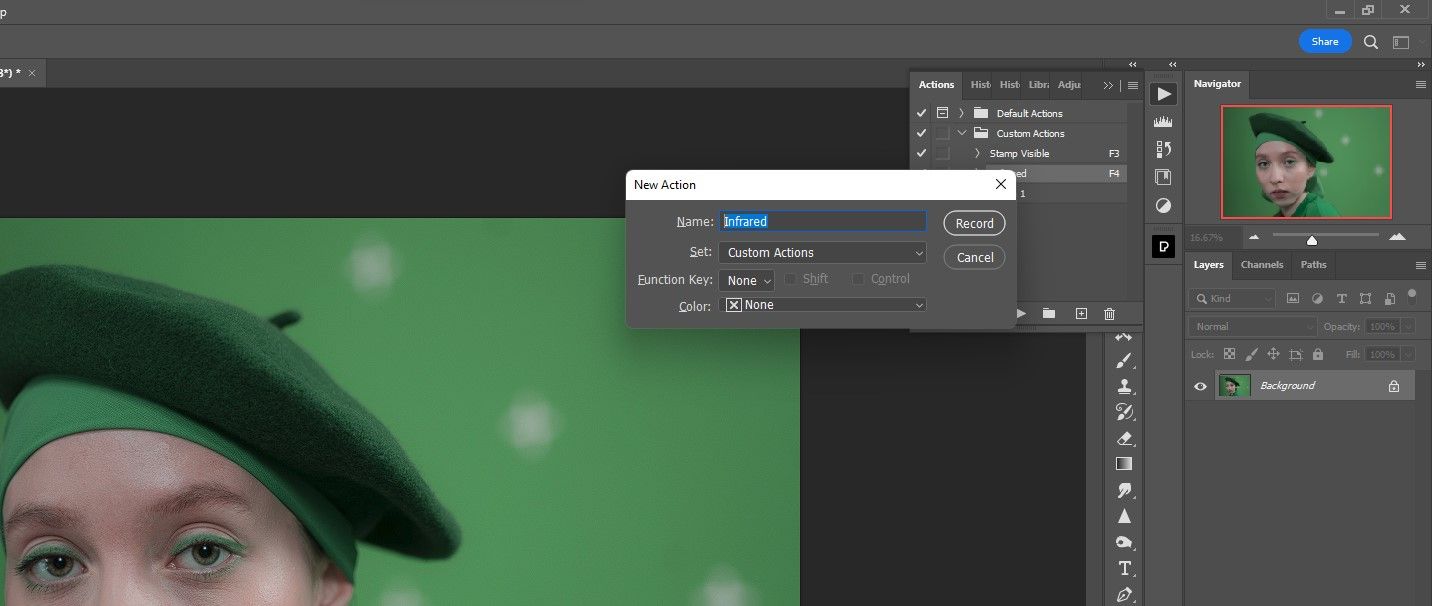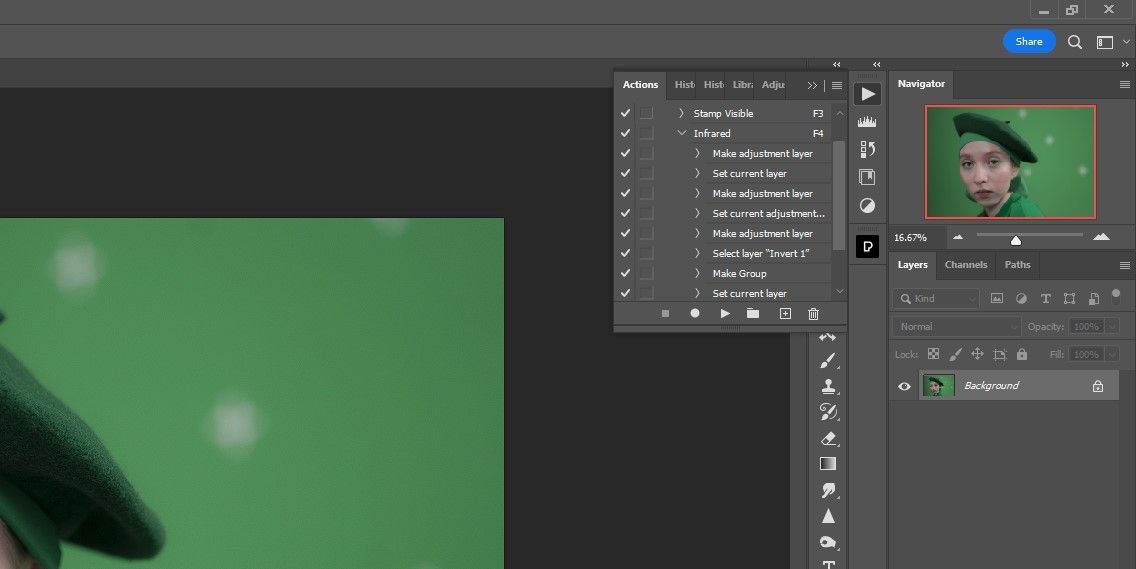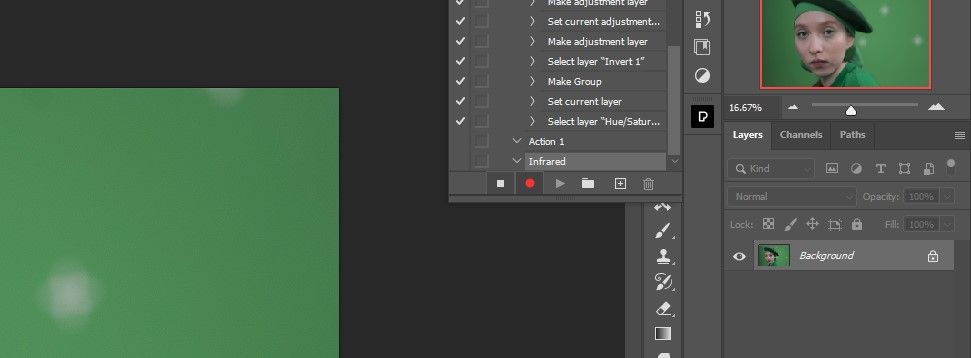Create an Infrared Impact in Photoshop

Photographers sometimes relate to creating infrared pictures in considered one of 3 ways. You should use a movie digicam with infrared movie, or a digital digicam modified to take solely infrared photographs. Alternatively, you should utilize an infrared filter on the digicam lens, just like the basic Hoya R72.
On this article, we’ll present you the fourth means, which is tips on how to create an infrared impact in Photoshop. For many who have no of the above gadgets and have already got Adobe Photoshop, this can be a nice introduction to replicating the false coloration infrared look.
What’s infrared?
The infrared spectrum is a comparatively massive vary of sunshine that’s not seen to people. Its frequency vary is so huge that solely particular gear can filter it out of seen gentle. We go into element about this in our newbie’s information to infrared pictures.
Which pictures work finest?
As a result of what we’re replicating at finest is a false-color infrared impact in Photoshop, we won’t reproduce pictures that look precisely as in the event that they have been photographed on infrared movie, with a digicam, or by means of a lens filter. As an alternative, we’re aiming for an strategy that emphasizes the reds that always outcome from the false-color infrared impact.
What will we imply by false colours? It’s the technical time period for introducing coloration into an infrared picture the place no coloration is current. This isn’t to be confused with making a black and white infrared impact, which is one other kind of infrared pictures.
So which pictures work finest? Typically, you must use pictures that comprise a whole lot of inexperienced. Landscapes and nature pictures often work finest. However that does not imply that these pictures at all times completely match what we’re about to indicate you.
Further experimentation and artistic modifying past the scope of this tutorial could also be required, and even inspired, to create the picture you take into consideration.
And typically you’ll be able to obtain artistic ends in portrait pictures with the next steps that we are going to present you on the finish. You may even create photographs in black and white apart from one coloration.
Step 1: Create the Fundamental Infrared Impact
As talked about earlier, we’ll recreate the purple tones usually produced in false coloration infrared pictures. To realize this, we’ll create a non-destructive workflow utilizing adjustment layers. We’re additionally going to swap the purple and blue channels, which is the magic recipe that makes the infrared impact doable.
The above is the unique picture that we are going to use. You may obtain it from Pexels if you wish to take part.
- Utilizing the picture loaded into Photoshop, create one Turning again adjustment layer.
- Change the Mixing Mode to color.
- A… create channel mixer adjustment layer.
- During which Purple channel, change the Purple out +100 % to zero.
- whereas in Purple channel, change the Blue to 100 %.
- change that output channel to Blue.
- change that Purple channel to 100 %.
- whereas in Blue channel, change the Blue to zero.
- A… create Hue/Saturation adjustment layer.
- Choose from the drop down menu Purple.
- Regulate the hue Slider to fine-tune the colour. Now we have chosen -25 for this image.
- Regulate the saturation Slider so as to add extra coloration. Now we have chosen +43 for this image. We have reassigned them too hue slider too -13 to set a redder hue.
Each picture is totally different and requires totally different changes to the Hue and Saturation sliders. All of it will depend on your private choice for the picture.
Another choice on the finish of step 12 is to return to grasp Channel and alter the Hue and Saturation sliders.
This additionally impacts every other colours which may be current, however for this picture it is a good adjustment.
Step 2: Group the layers collectively
That is an non-compulsory step, however it actually helps arrange your layer stack, particularly when you intend to make use of different Photoshop methods to boost your infrared pictures.
- Click on on that Hue/Saturation degree to make them lively.
- Press change + click on on the Turning again Layer.
- Press ctrl + G to group the layers.
- Double-click the brand new identify subject folder. identify it Infrared. Press Enter to simply accept adjustments.
We’ll find yourself exhibiting you tips on how to create a Photoshop motion for what we have accomplished to this point, so you’ll be able to experiment with totally different pictures with out having to redo all of the work for every one. We’ll present you tips on how to save time with Photoshop actions.
Step 3: Add the shine for the final touch
One other frequent function of many infrared pictures is a considerably dreamy or glowing impact that makes the picture seem otherworldly. This final touch will tremendously enhance the general infrared search for lots of your pictures, no matter style.
- A… create curves adjustment layer.
- A… create Level by which midtones and raise all of it the best way up as proven.
- Press change + ctrl + Previous + E to create a “Stamp Seen” layer.
- Proper click on on the Stamp seen layer and select Create good object.
- Go to filter > Blur > Gaussian blur.
- change that radius Slider so as to add a average blur. We selected this image 12.5. Press OK.
- Change the mixing mode of the Stamp seen shift to Multiply.
This final step is de facto simply the tip of the iceberg in relation to Photoshop modifying. How far you are taking your artistic infrared conversions is totally as much as you. You may even use third-party plugins just like the NIK Assortment so as to add coloration and analog results.
An instance of the IR impact on a portrait
Who says infrared results can solely be utilized to panorama and nature photographs? In case you select the suitable pictures, the strategies we’ve got proven you’ll be able to probably add a artistic dimension to your portraiture that you could be not have thought of.
In case you evaluate the 2 pictures you’ll be able to see how we manipulated the inexperienced within the authentic to show it into one thing utterly totally different. All we did was go away grasp Channel within the Hue/Saturation adjustment layer and play with the hue and saturation controller on the finish of step 1.
Create a Photoshop infrared motion to save lots of time
The primary two steps on this article may be programmed right into a Photoshop motion that may prevent a whole lot of time creating infrared pictures in Photoshop. Let’s have a look at how that may be accomplished.
- Go to the Actions icon, press Previous + F9or go to window > Actions.
- Click on on that Create new motion image (+).
- Title the motion Infrared. The opposite fields are non-compulsory relying on how you utilize actions. Then press recording.
- Repeat the entire directions from steps 1 and 2.
- Whenever you’re accomplished, click on the cease icon (the sq.).
Vital Notice: You need to return to the Purple Channel Hue and Saturation sliders to make changes for every infrared picture you create in Photoshop. However apart from that, many of the work is completed for you.
The Infrared Photoshop motion would then be obtainable for any picture that you simply selected to transform to infrared within the Actions menu. You’ll simply have to search out it and press play.
Uncover the world of infrared in Photoshop
If you do not have the suitable gear to seize infrared pictures, that is not an issue in case you have Photoshop at your disposal. We confirmed you tips on how to replicate the false coloration infrared impact for pictures that present shades of inexperienced. And with our helpful Photoshop motion, you’ll be able to create spectacular infrared pictures in Photoshop with out breaking the financial institution to purchase new gear.