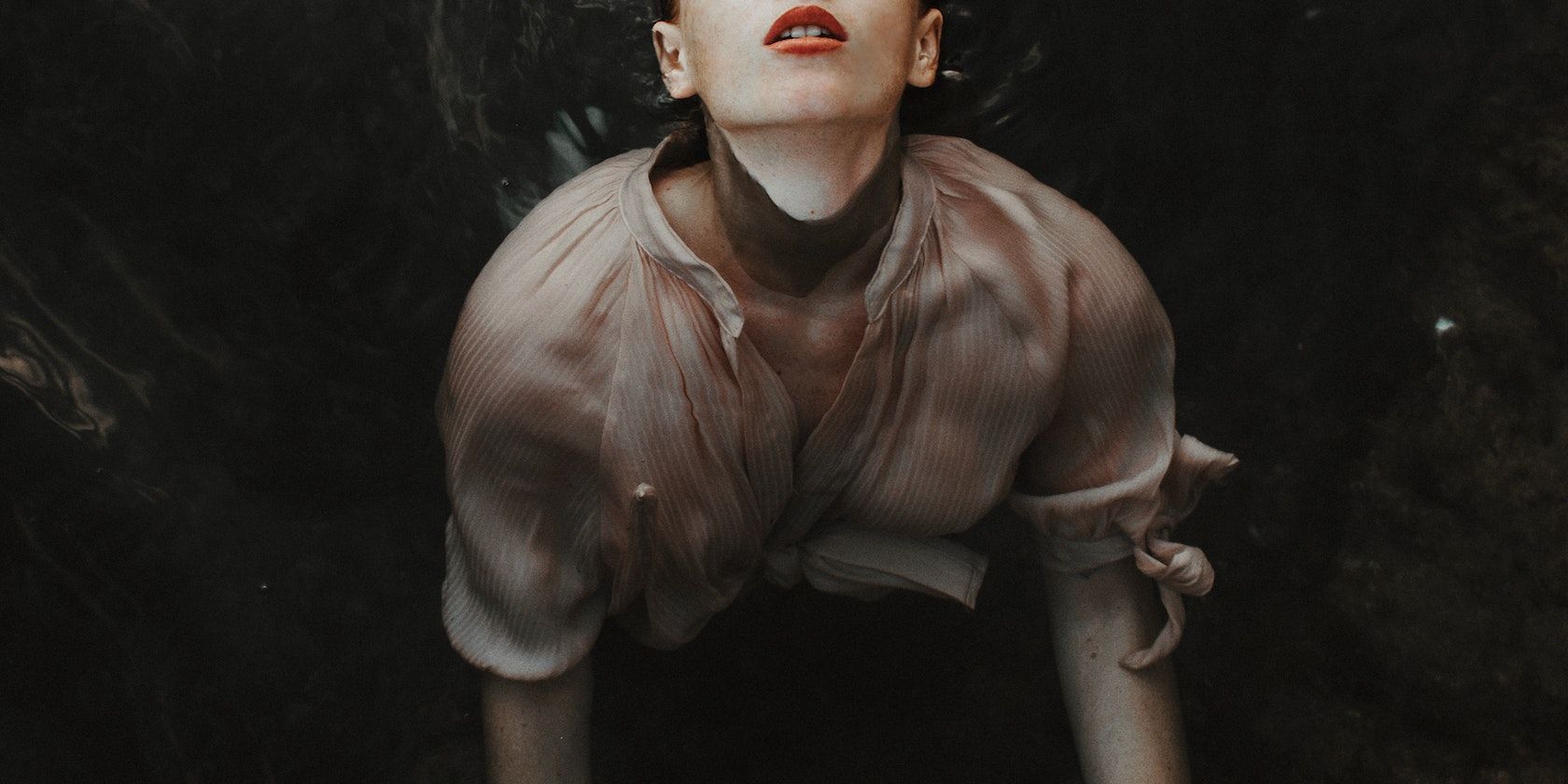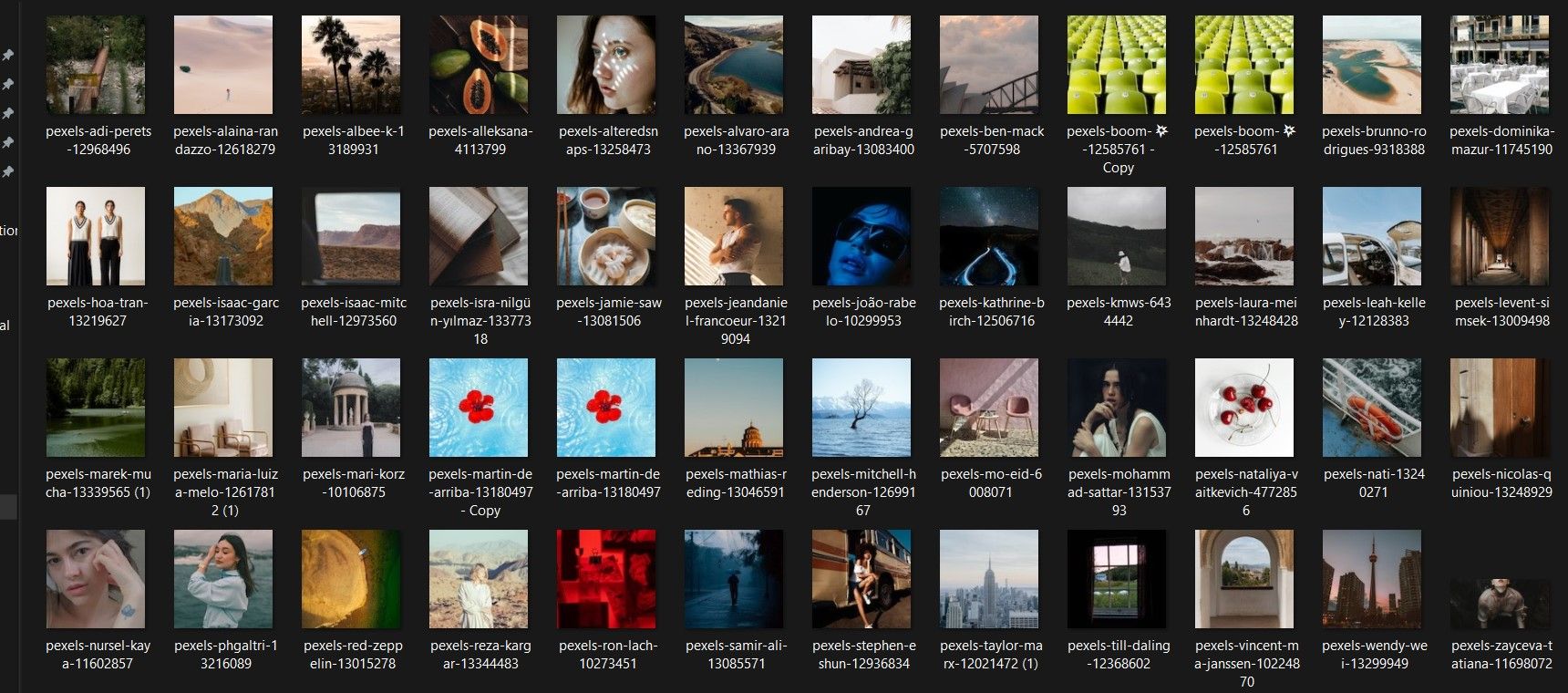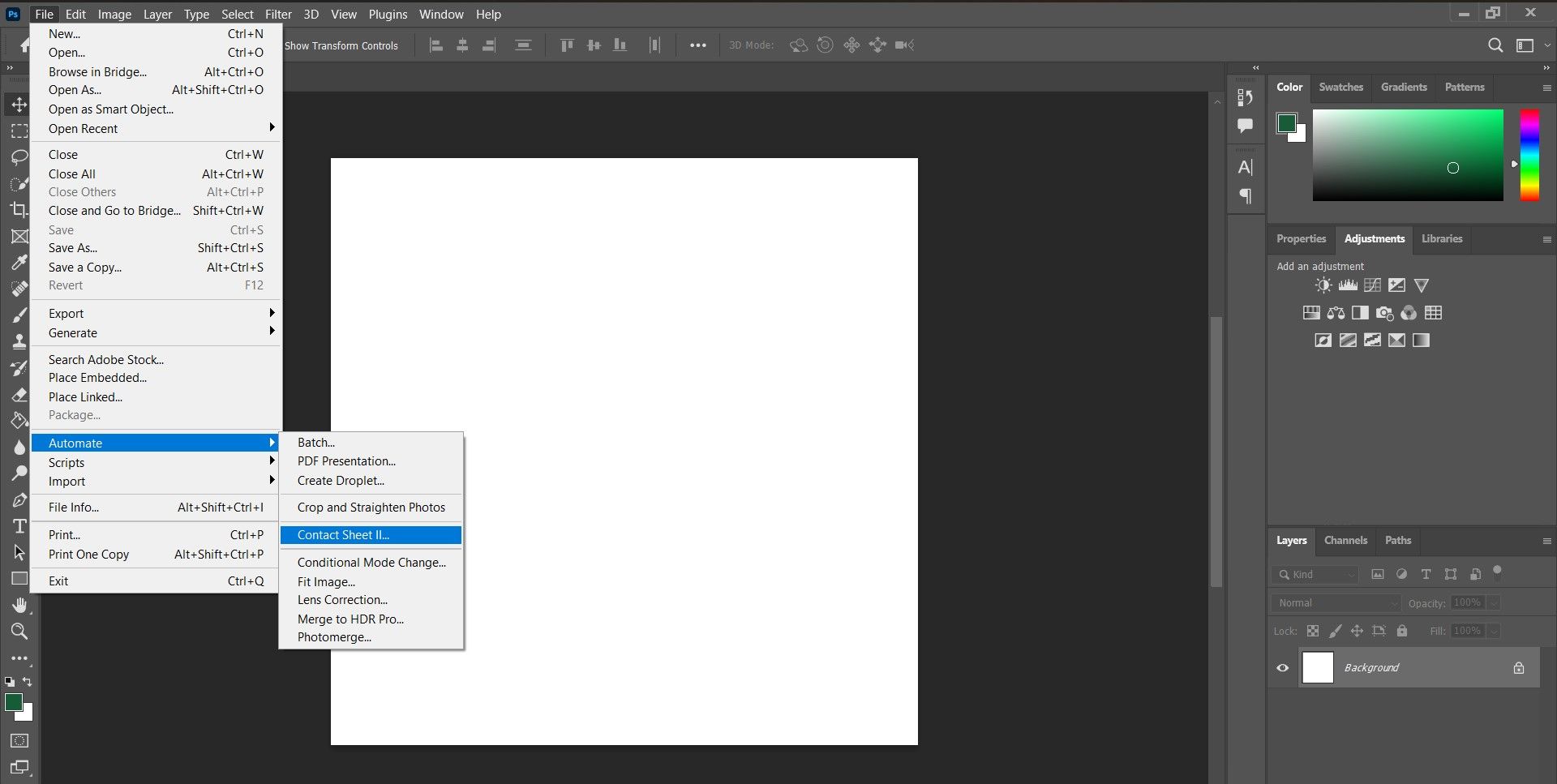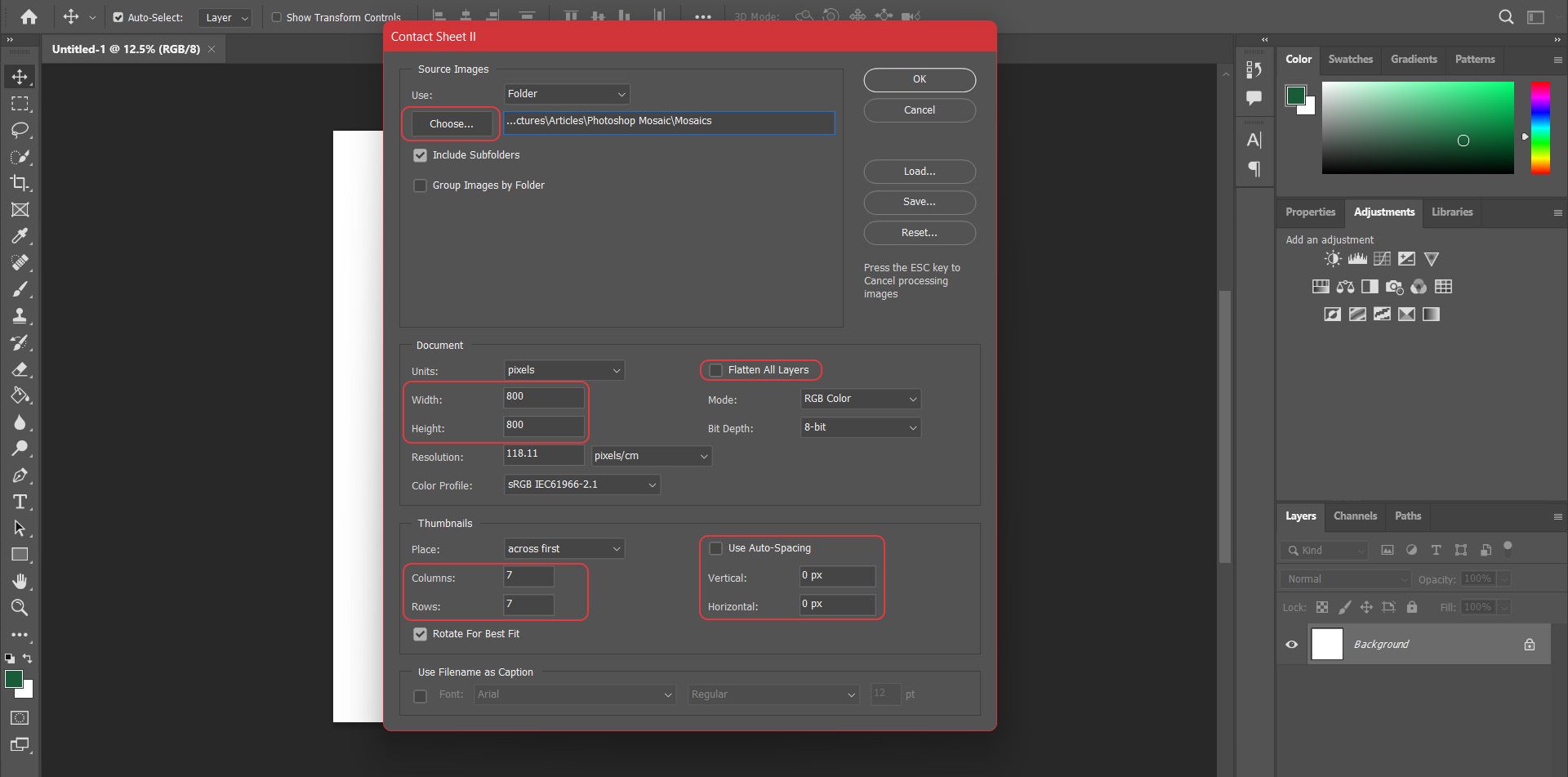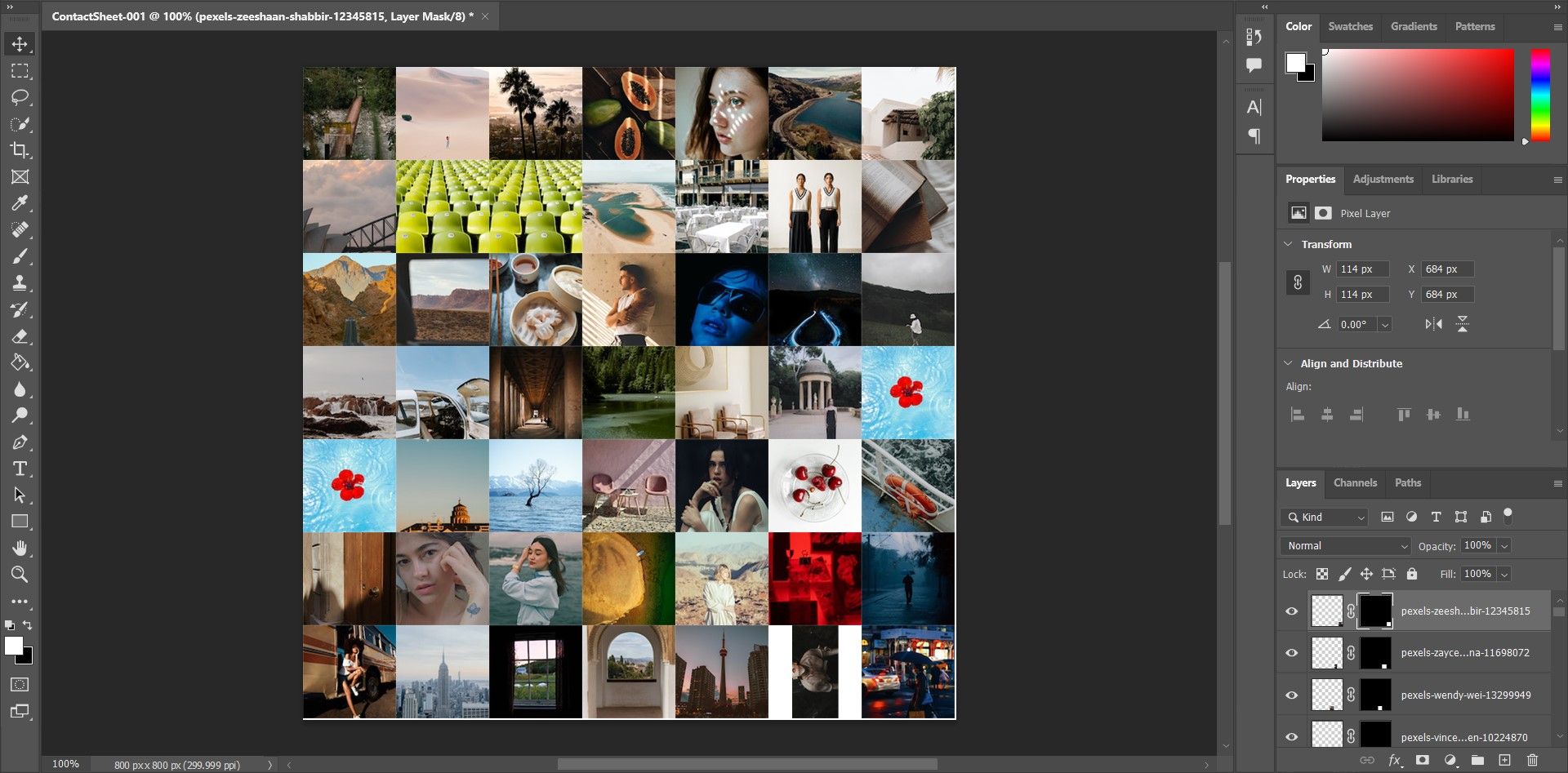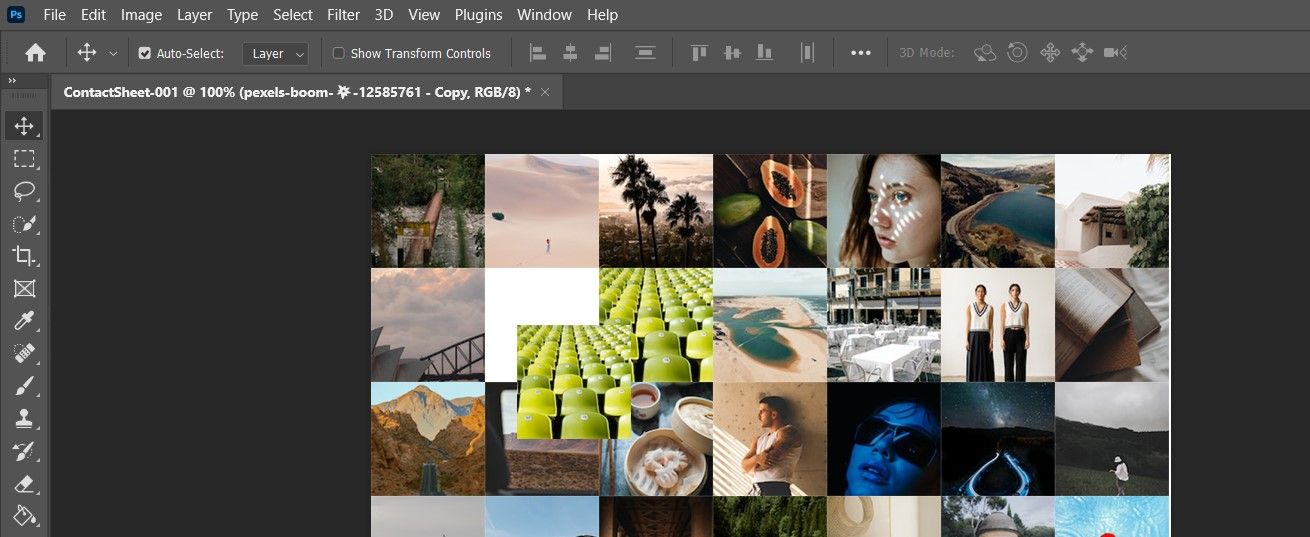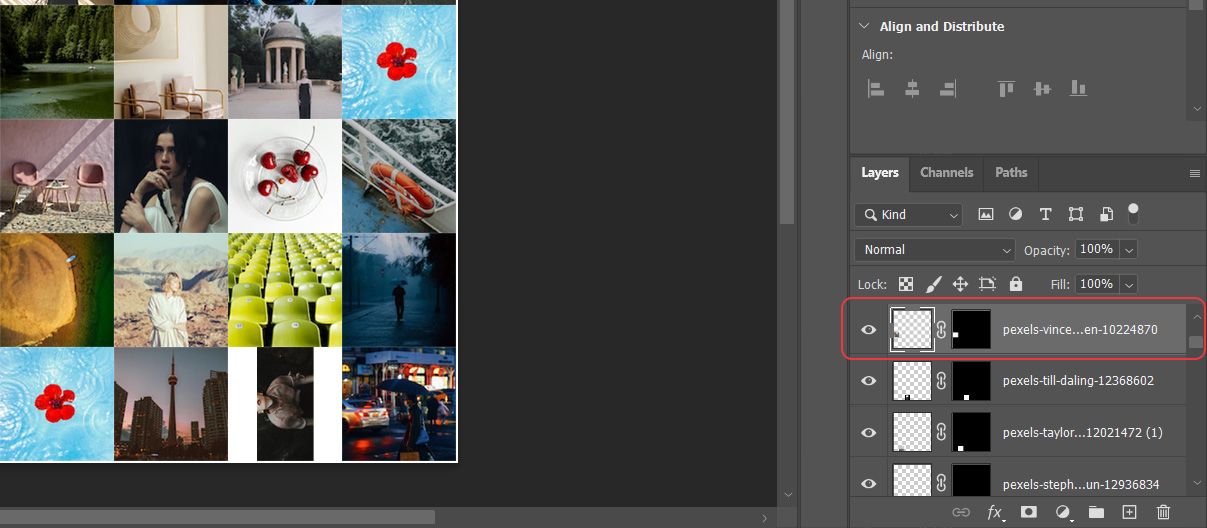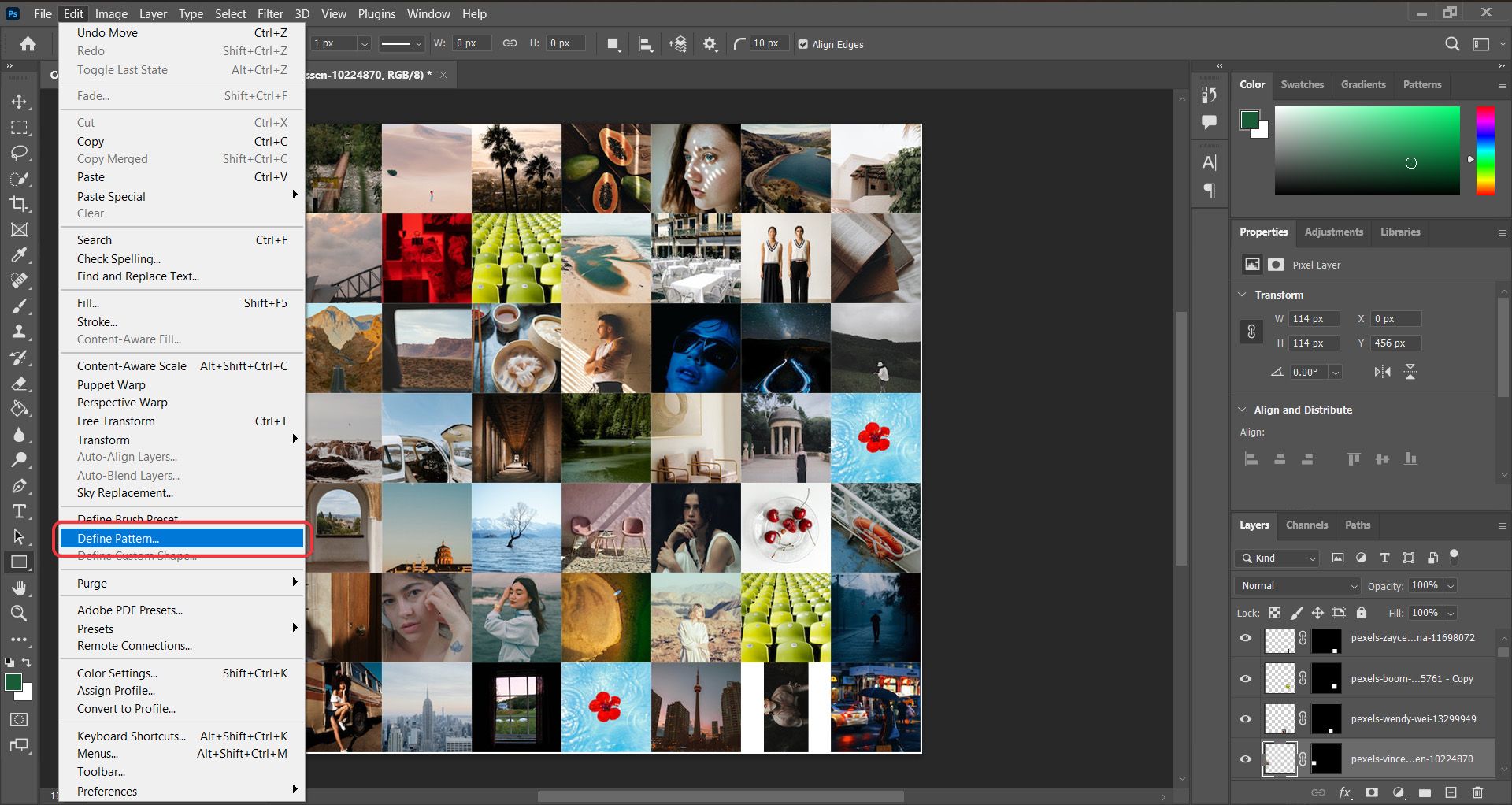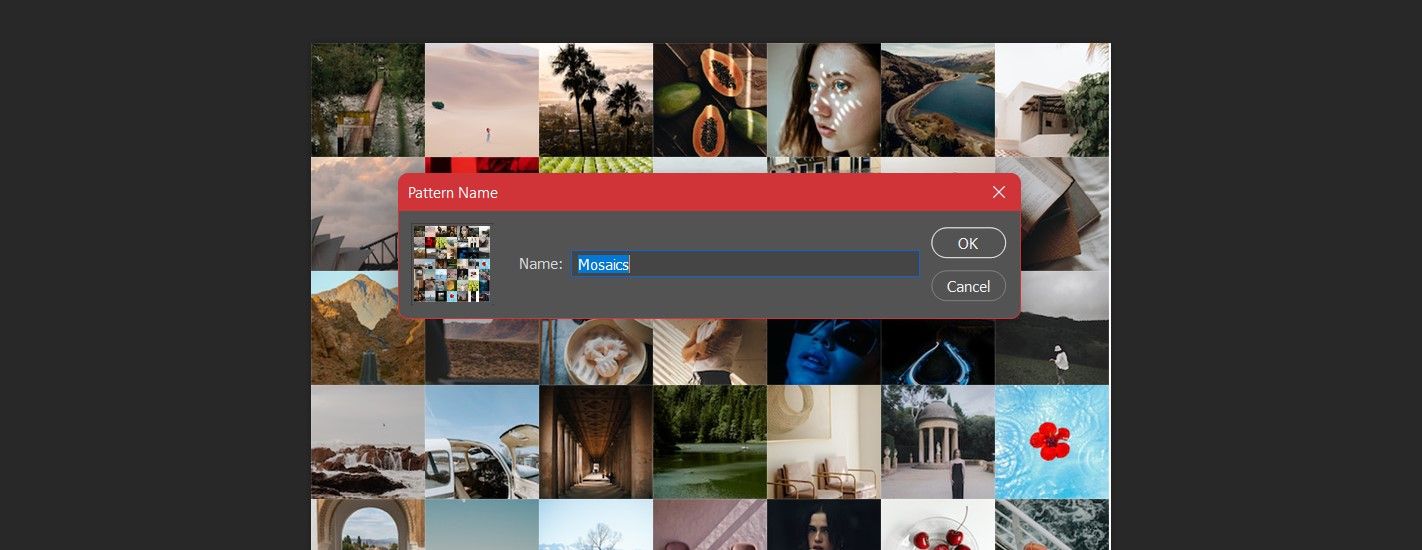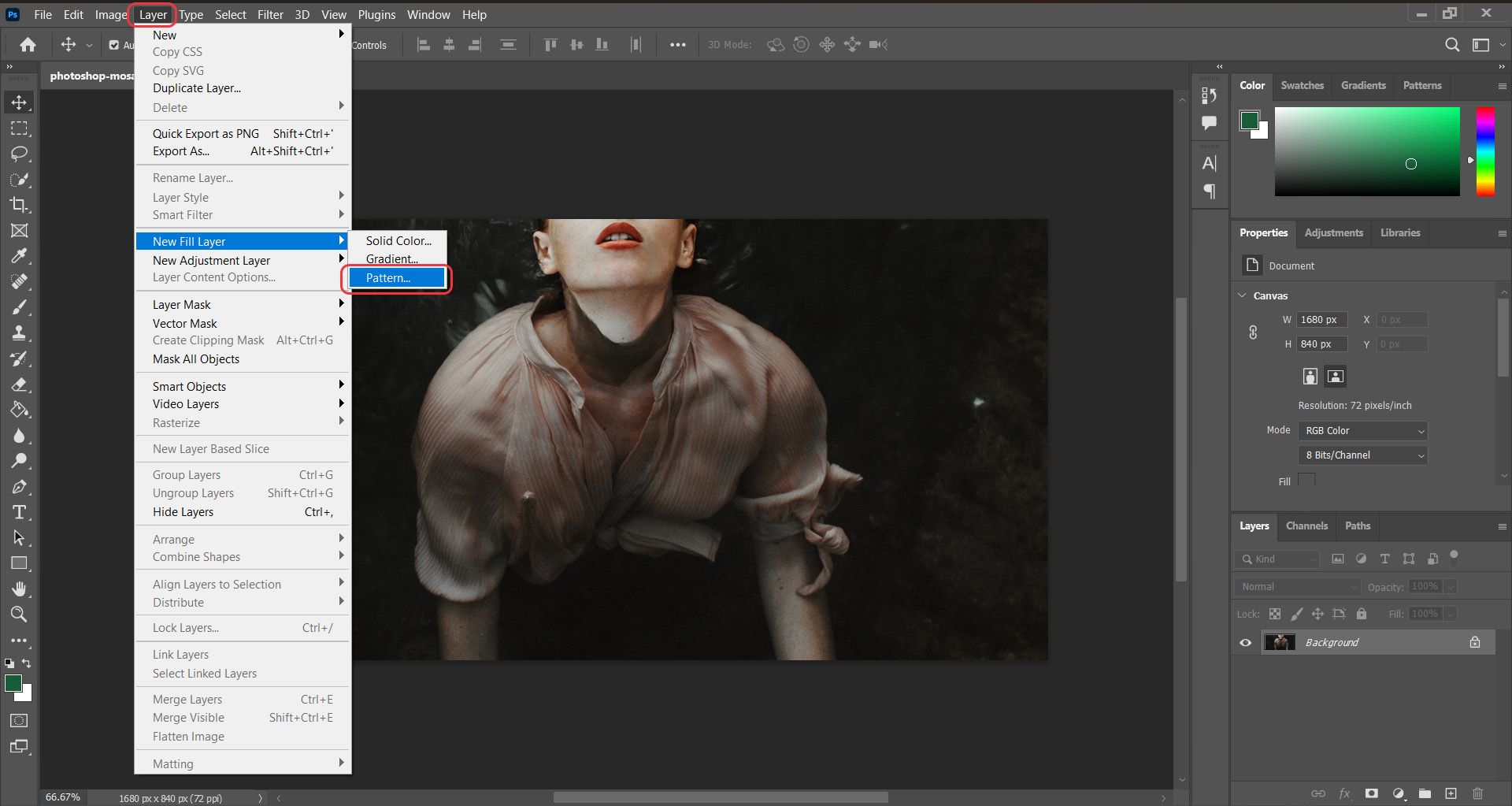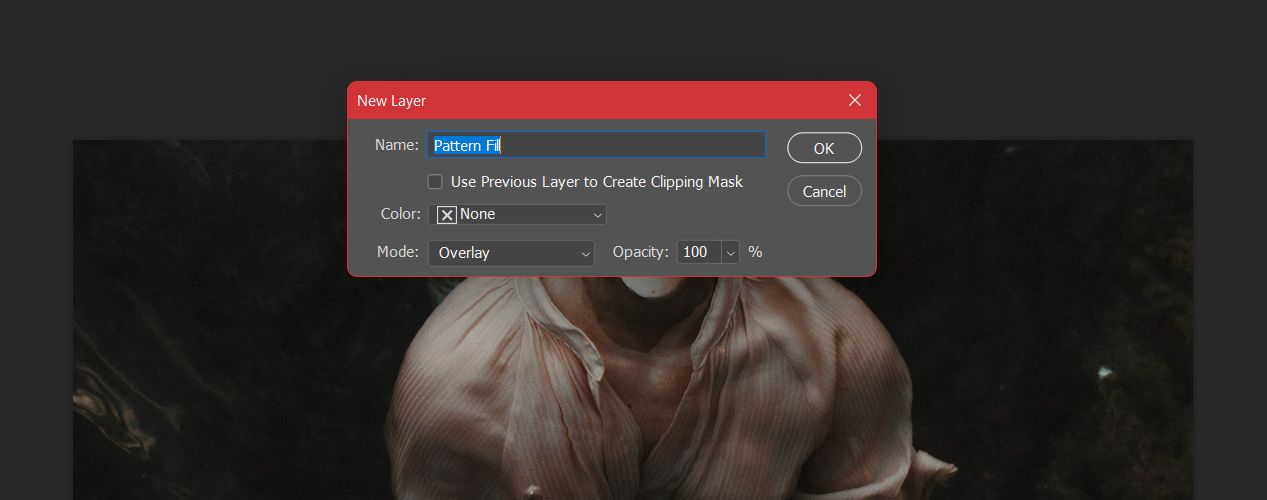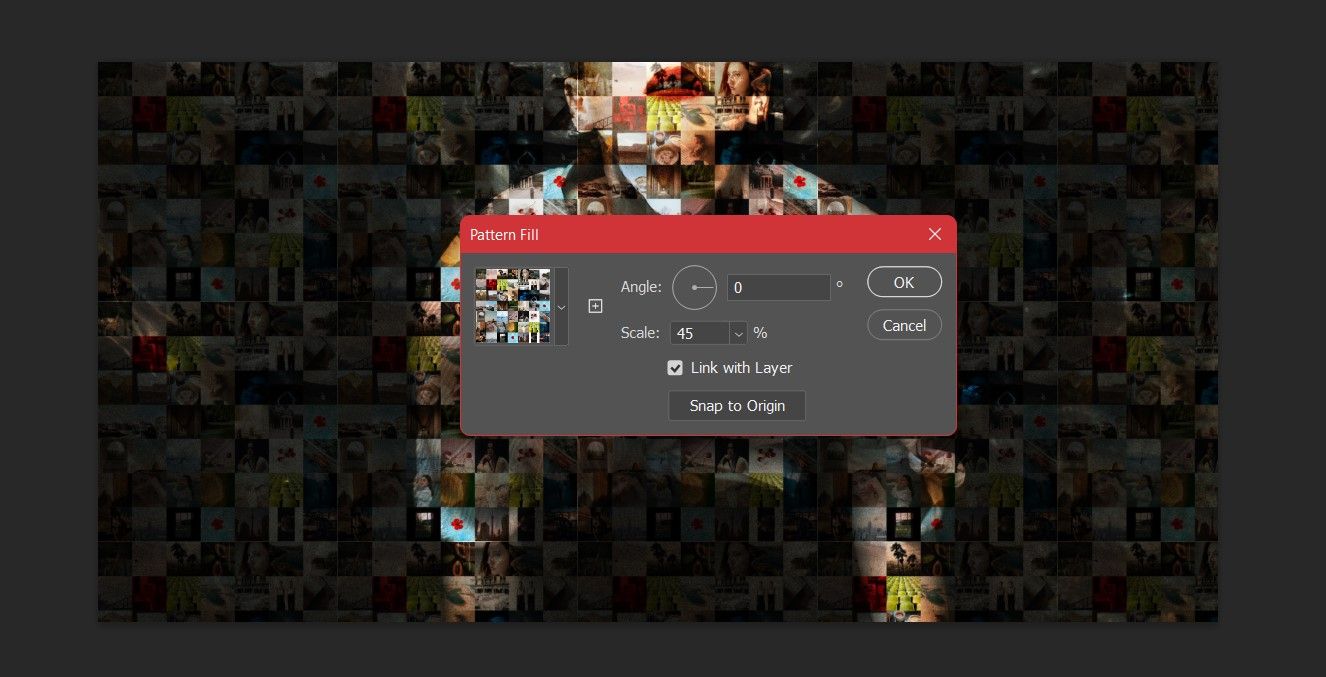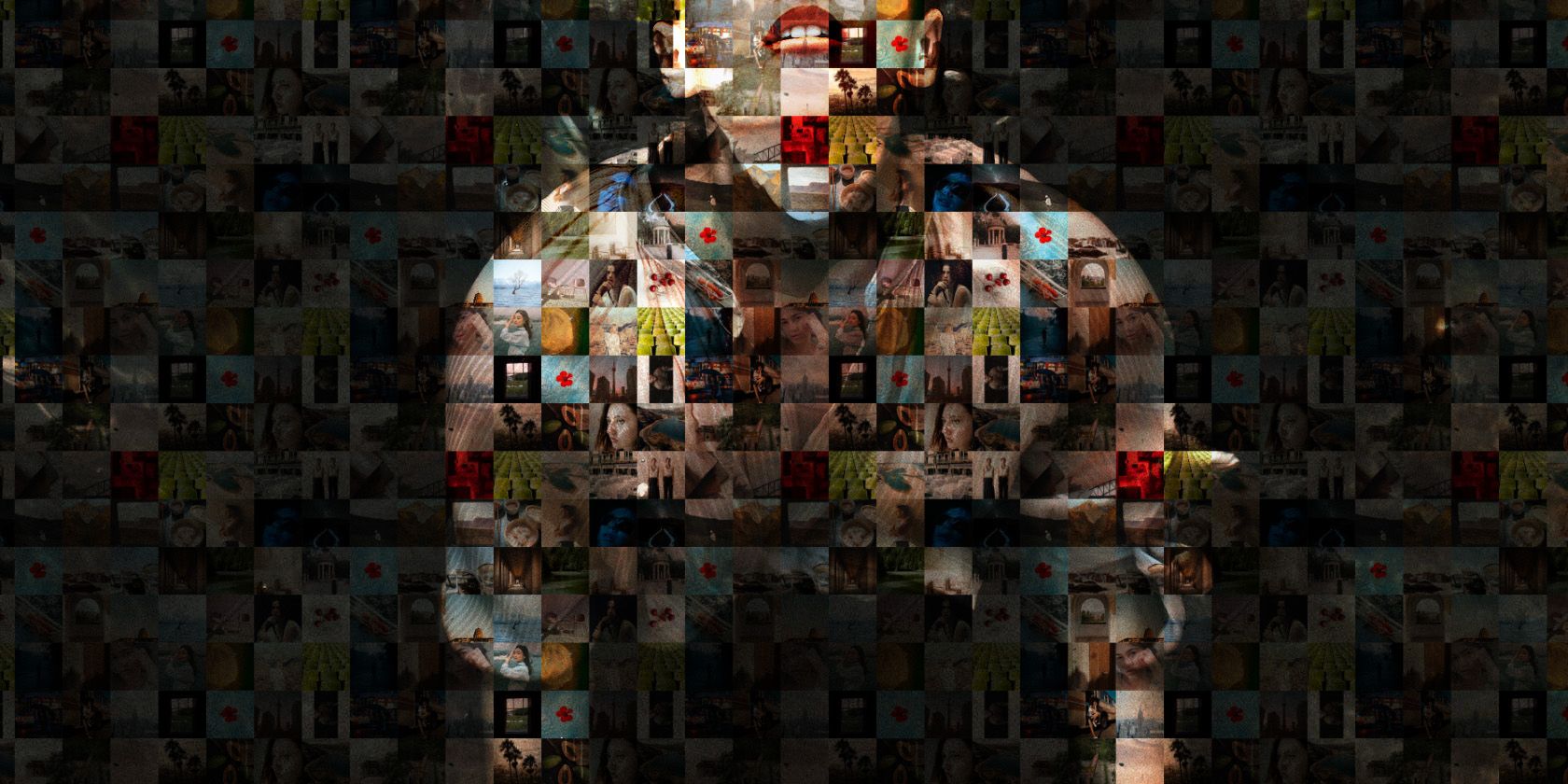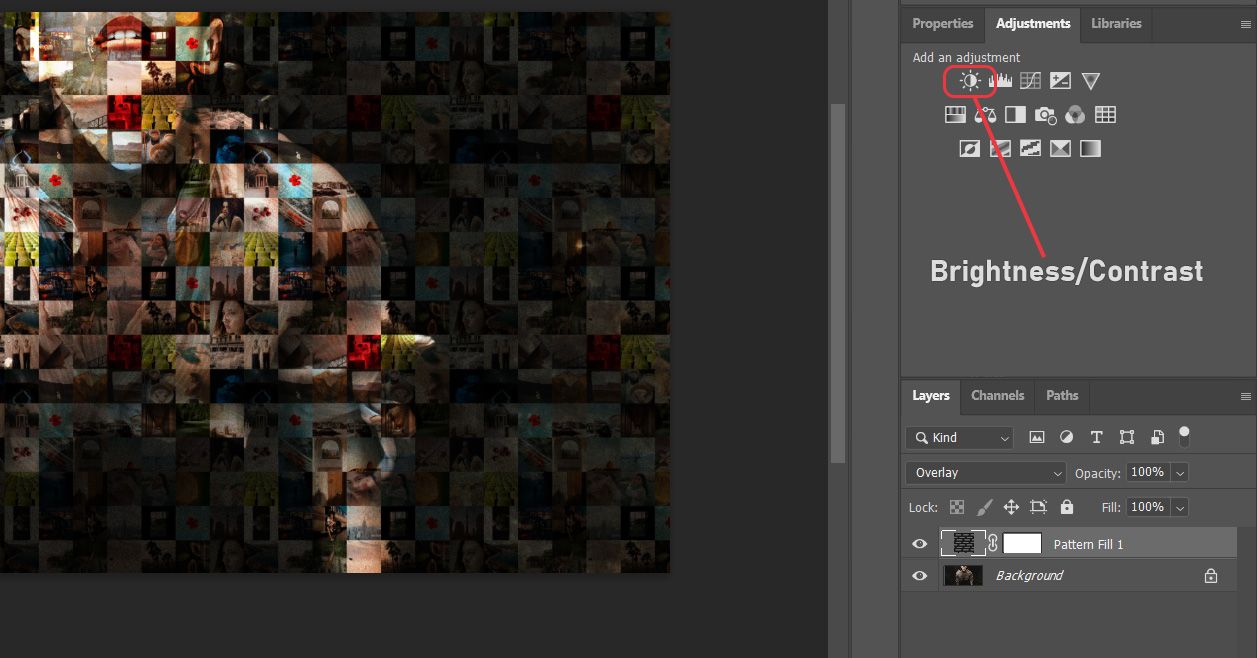How you can Make a Photograph Mosaic in Photoshop

Photomosaics are intelligent artistic endeavors the place the picture seems to be made up of smaller pictures resembling mosaics. These small mosaics are pictures which have their very own story, however taken collectively they inform a bigger story.
Opposite to what it appears like, most photograph mosaics will not be created by individually assembling small items of the mosaic. In truth, you would simply create your individual inventive photograph mosaic with none superior Photoshop expertise. As? Learn on to discover ways to create a photograph mosaic with Photoshop.
How you can create a photograph mosaic in Photoshop
There is not any higher strategy to study a Photoshop talent than to attempt it. On this article, we’ll take a picture from Pexels and switch it into a photograph mosaic in Photoshop. That is accomplished via a number of easy steps.
First we are going to put together our mosaic pictures and make all of them the identical measurement. Then we create a contact sheet of those mosaics and outline this sheet as a sample. As soon as we now have the mosaic sample, we’ll fill the large picture with it. Lastly we are going to make some changes and that is how straightforward you have got your photograph mosaic!
1. Put together the mosaics
The very first step to creating a photograph mosaic in Photoshop is to arrange your mosaics. The mosaics are every a person photograph. You need to use as many pictures as you want, nevertheless it’s greatest if the variety of pictures is an ideal sq., e.g. B. 49 or 100. This fashion you possibly can create a sq. contact sheet.
You too can use duplicate pictures. In truth, it is higher in the event you use duplicate pictures right here and there to make the sample much less apparent in your photograph mosaic.
The final criterion is that your mosaics needs to be of the identical measurement. Once more, it is higher in case your mosaics are sq., similar to actual mosaics. You possibly can crop and resize your pictures in Photoshop, however because you’re coping with a whole lot of pictures, it is simpler to batch resize your pictures with free on-line instruments. On this tutorial we used inventory pictures from Pexels as mosaics.
Upon getting your mosaics prepared, put them in a binder and prepare to get your palms soiled with Photoshop. If you wish to make changes to the pictures earlier than you begin, e.g. B. eradicating undesirable shade casts from a topic, now’s the best time.
Now that you’ve got your mosaics at hand, it is time to create a contact sheet. Contact sheets had been initially utilized by photographers to show the entire pictures on a roll of movie as small thumbnails. In Photoshop, a contact sheet suits your particular pictures onto a single canvas.
- Open Photoshop.
- Go to file Menu.
- Click on on Automate after which choose contact sheet II.
This can open the Contact Sheet II window. Right here you could choose the folder the place your mosaics are situated and supply the main points of the contact sheet.
- Underneath supply pictures click on on Select after which choose the folder the place your mosaics are situated.
- Underneath Doc, enter your canvas measurement. The canvas measurement needs to be proportional to the mosaic measurement. So in case your mosaics are sq. enter a sq. measurement and if they’re rectangles enter an oblong measurement.
- Deactivate Flatten all layers. When you disable this, every mosaic within the contact sheet turns into a separate layer so you possibly can resize or transfer it earlier than finalizing.
- Underneath thumbnails, enter the variety of columns and rows in accordance with the variety of pictures you have got. These two multiplied collectively ought to equal the overall variety of mosaic pictures you have got within the folder. In any other case you’re going to get areas in your contact type. If in case you have 100 mosaics, you need to enter 10 for each.
- Deactivate Use auto spacing and alter each Vertical and Horizontal values to zero. This ensures that there’s minimal spacing between the mosaics.
- click on OK high proper when you’re accomplished.
Relying on the variety of pictures and canvas measurement, Photoshop could take some time to create the contact sheet. As soon as it is accomplished you need to be capable to see how your entire mosaics will match on a single canvas.
3. Organize the mosaics
Because you did not flatten the layers within the earlier step, the mosaics are actually every in a separate layer, so you possibly can prepare your mosaics nonetheless you want. If in case you have a particular gradient in thoughts, now’s the time to play it.
However, you probably have duplicate pictures aspect by aspect within the contact sheet, it is best to create some house between them by repositioning them. Duplicates could make the general sample much less clear, which is what we wish, however two duplicates aspect by aspect can draw consideration and destroy the photograph mosaic.
- Choose the picture you need to reposition.
- Seize the layer of the image within the layers window and convey it upstairs.
- Select Transfer instrument from the toolbar and reposition it. You too can press v in your keyboard to pick out the transfer instrument.
If there’s white house round a mosaic, you possibly can resize the picture to fill your entire space round it.
- Choose the picture you need to resize.
- Detach it from the layer masks by clicking Chain icon within the layers Window.
- Press ctrl/command + T activate in your keyboard Free transformation and zoom out the picture.
4. Outline a sample
Now that your little mosaics are accomplished and organized, it is time to outline them as a sample. We’ll use this sample later to fill within the total picture.
- Go to To edit Menu.
- Select Outline a sample. This can convey up a immediate the place you could enter the title on your sample.
- Enter a reputation for the sample.
- click on OK.
5. Create a sample fill layer
With the mosaic sample completed, we will now work on the general look. We create a brand new layer and fill it with the brand new mosaic sample.
- Open the principle picture in Photoshop.
- Go to layer Menu.
- Click on on fill stage after which choose pattern. A command immediate will open.
- Enter a reputation for the extent.
- change mode out regular to overlay.
- click on OK. One other immediate will seem.
- press the Arrow subsequent to the sample thumbnail and choose the mosaic sample you simply created.
- To regulate scale and angle to your liking. Ideally, the dimensions shouldn’t be too massive in order that focus stays on the bigger picture, and never too small in order that the mosaics are distinguishable.
- click on OK.
Your photograph mosaic is now showing! When you’re pleased with the outcomes, then that is it for you. In any other case, you can also make some changes to enhance the look of your photograph mosaic. You too can transfer the sample layer to raised place the tessellations.
6. Make the ultimate changes
At this level, making the ultimate changes is only a matter of private choice. Nonetheless, you possibly can change the main target from the mosaics to the principle topic with the brightness/distinction adjustment.
- Go to changes Window. If you do not have the adjustment panel in your Photoshop workspace, go to window menu and examine changes.
- Select brightness distinction.
- Place the “Lightness/Distinction” layer between the mosaic sample and the principle topic layers.
- Modify the brightness and distinction till you get steadiness between the principle topic and the mosaics.
Brightness and distinction had been just some examples of what you are able to do to enhance the ultimate picture. For instance, one other adjustment you would make is the Hue/Saturation adjustment in Photoshop.
Puzzle comes up
Photograph mosaics are an exquisite twist on photograph collages that let you place a number of pictures aspect by aspect to create what seems to be a bigger one.
With this text, you now know methods to create a contact sheet of your pictures, outline them as a sample, and fill in that sample on a bigger picture to create a photograph mosaic. It is time to use this newfound information and unleash your creativity in Photoshop!