The Knockout Methodology is my New Favorite Photoshop Approach

No matter how long you've been a Photoshop user, there are always new tips and tricks to learn! I recently came across a new technique that has changed the way I work. This method does not use new tools. I'm pretty sure this feature has been part of Photoshop for over a decade, but I've only recently discovered it. This feature is an advanced blending option in the Layer Styles window called "Cut Out". As the name suggests, the content of a certain level is removed from the levels below. Read on to find out how this feature works and how I'm now using it in some design scenarios to replace layer masks or clipping masks.
This document structure provides an excellent example of how the knockout function works. They have a background photo, a single-color banner and a text element at the top. The aim is to punch out the text from the banner so that the background photo is visible.
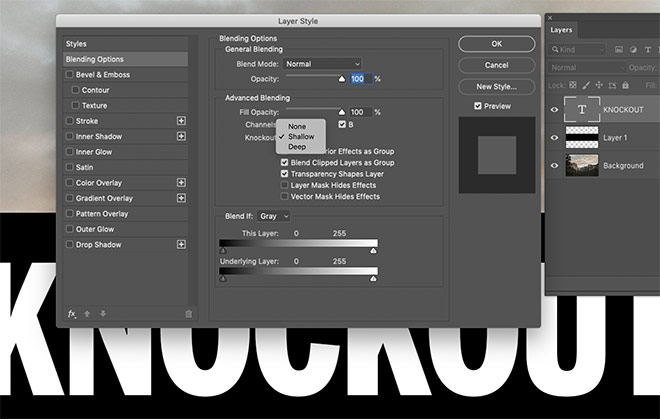
Double-click the text layer to open the Layer Style window. In the main settings for mixing options you see the menu for knockout with the three options None, Shallow and Deep. First choose Flat.
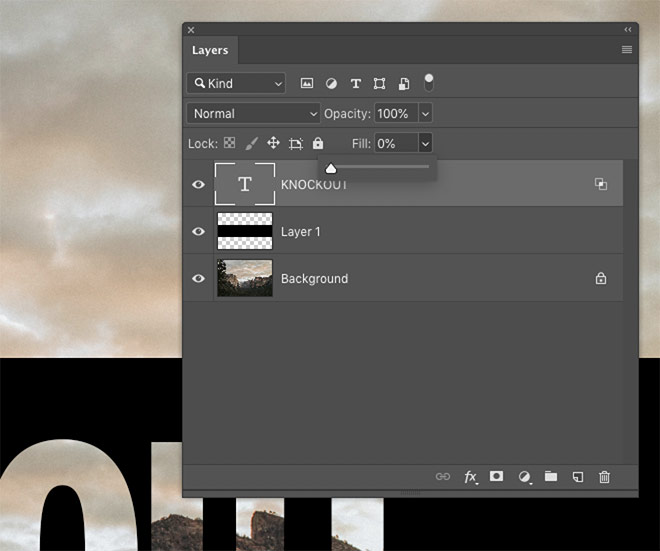
The knockout effect is only visible when the content of the layer is hidden. This can be done by switching to a blending mode that makes the pixels invisible (i.e. multiplying for white text), or simply reducing the fill to 0%.

The outline of the text is now "knocked out" not only by the black banner directly below, but also by all other layers until it reaches the background layer.
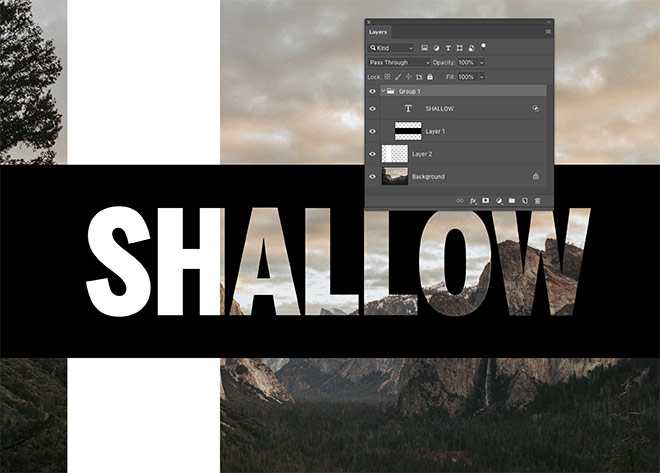
The difference between the "Flat" and "Deep" options is that the "Flat" option only hides layers within the same group, while "Low" hides all layers, regardless of the grouping of the layers.
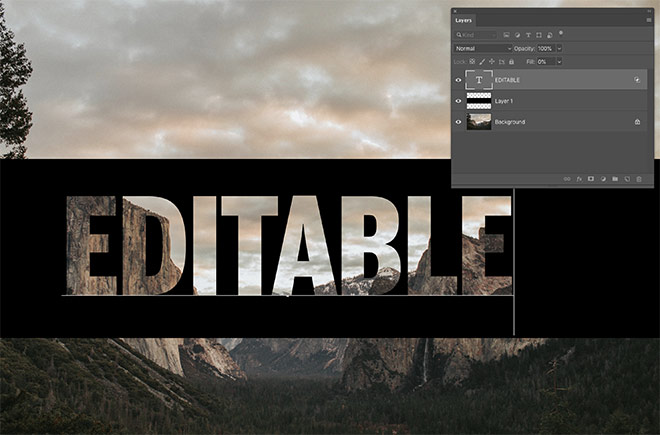
A great advantage of this knockout method when using text is that the effect is automatically updated when the text element is edited.

A layer mask was used in the technique I used to create this effect. With this method it is not possible to edit the text after it has been inserted into the mask. It is also difficult to apply multiple layers of knockouts with the option to remove just one without having to recreate the entire effect.
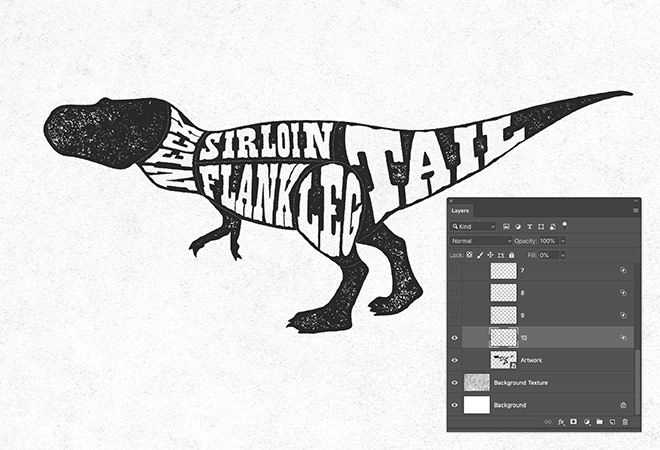
My favorite application of Knockout is to apply texture effects to my graphics without using a layer mask. This method allows you to easily overlay multiple texture layers to choose between them or to overlay multiple textures at the same time. You can see this in action in my free Ink Stamp Texturizer download.
