The right way to Add Fonts to Illustrator

Within the following tutorial, you’ll learn to add fonts to Adobe Illustrator.
As soon as you have realized learn how to add fonts to Illustrator, head over to Envato Parts, the place you may get limitless downloads of inventory movies, music, graphics, pictures, fonts, and extra.
What You may Be taught in This Tutorial
- The right way to add a font to Illustrator
- The right way to add fonts to Illustrator
1. The right way to Add Fonts to Illustrator
To start with, that you must get a font. There are many web sites devoted to fonts, however for this instance we’ll use the Watch font from Envato Parts.
Merely obtain the font that you just want.


The right way to Add Fonts to Illustrator in Home windows
Merely double-click the font that you just downloaded (.otf or .ttf) and click on the Set up button.



The right way to Add a Font to Illustrator on a Mac
Simply double-click the downloaded font (.otf or .ttf) and click on the Set up Font button.



As soon as you have added the font to Illustrator and your laptop, you need to use it instantly.

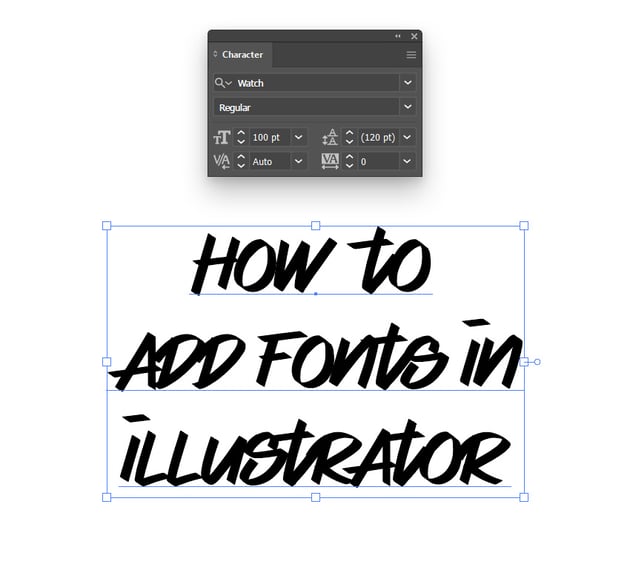
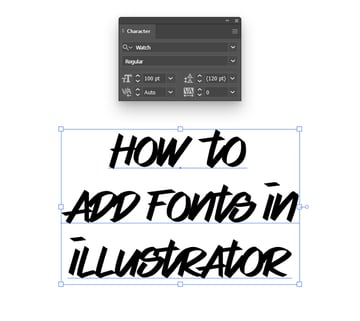
2. The right way to Import Fonts Into Illustrator
As a substitute of putting in them, you possibly can simply add fonts to Illustrator utilizing the Adobe Fonts web site. Discover the font that you just like and click on the Activate button everytime you want to add the font to Illustrator.



Alternatively, you possibly can activate the identical font utilizing the Character panel. Open the Fonts menu and click on the Discover Extra tab, the place you possibly can scroll via all of the fonts that Adobe gives.



As soon as you have activated a font, you need to use it as you want.



Congratulations! You are Accomplished!
Now that you’ve got realized learn how to add fonts in Illustrator, be at liberty to make use of these methods in your future tasks.
You’ll find some nice sources of inspiration at Envato Parts, with fascinating options to enhance your design portfolio.
Need to Be taught Extra?
We have now a great deal of tutorials on Envato Tuts+, from newbie to intermediate degree. Have a look!
