The right way to add textual content in Photoshop

The Sort instrument is without doubt one of the most helpful options in Photoshop, permitting you so as to add something from a single letter to paragraphs of textual content in only a few clicks.
Whether or not you need to add textual content to a poster, add a watermark to a photograph, or something in between, this information will cowl utilizing the Textual content instrument in Photoshop.
With this instrument you can’t solely add textual content but in addition customise the font, coloration and measurement of your textual content. You may even entry newly put in fonts from Adobe Fonts or from third-party websites like DaFont and Google Fonts.
Learn on to learn to add textual content in Photoshop with the Horizontal Sort Device, or scroll to the underside of this web page for tips about including vertical textual content or rotating your textual content.
What you will have:
- Adobe Photoshop
- A Artistic Cloud subscription
The quick model
- Choose the textual content instrument
- Click on anyplace in your picture
- Enter your textual content
- Make changes and click on the tick icon
The right way to add textual content in Photoshop
Step
1That is the icon that resembles a “T” within the aspect menu.
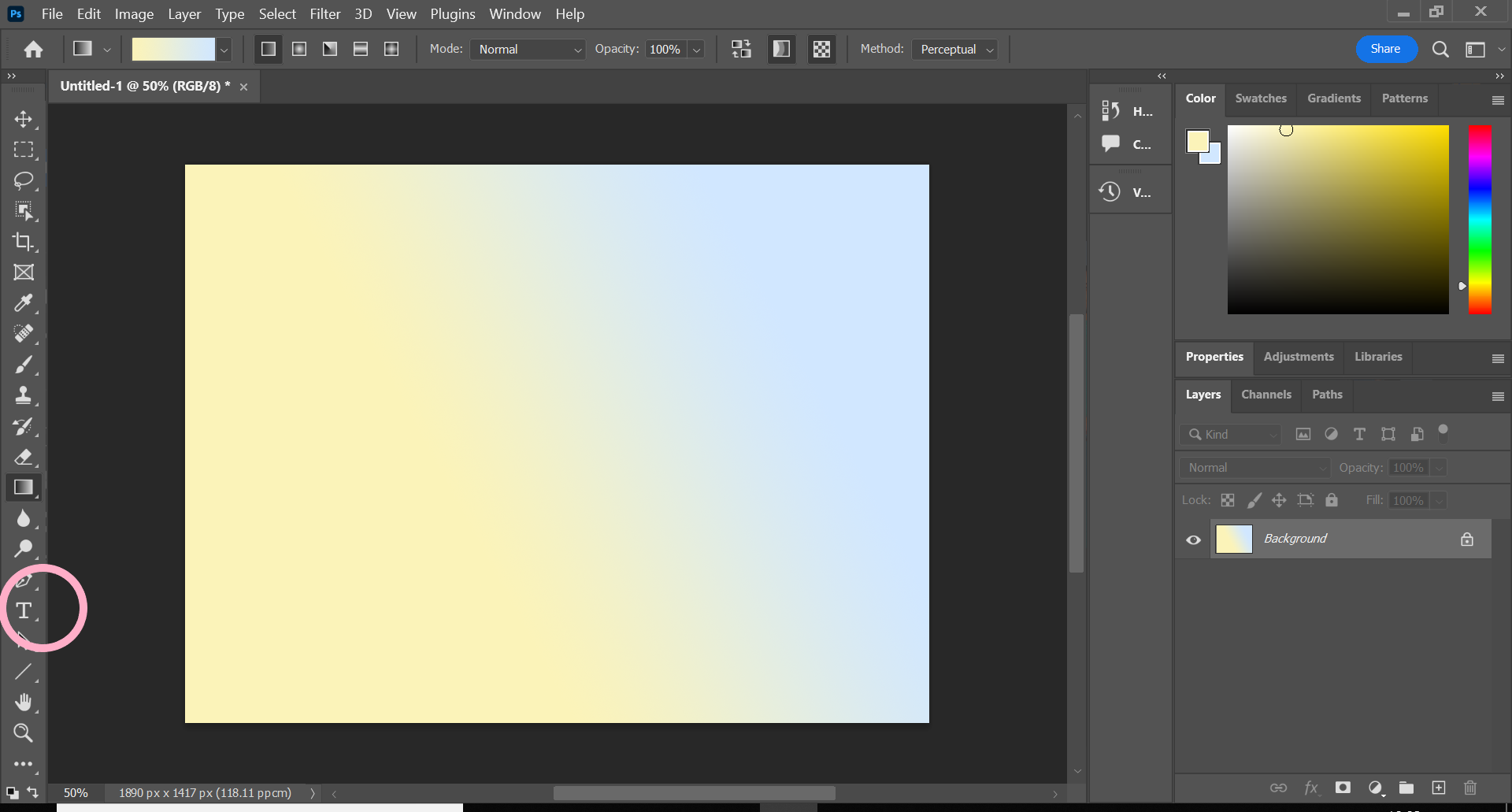
Step
2Click on anyplace in your picture
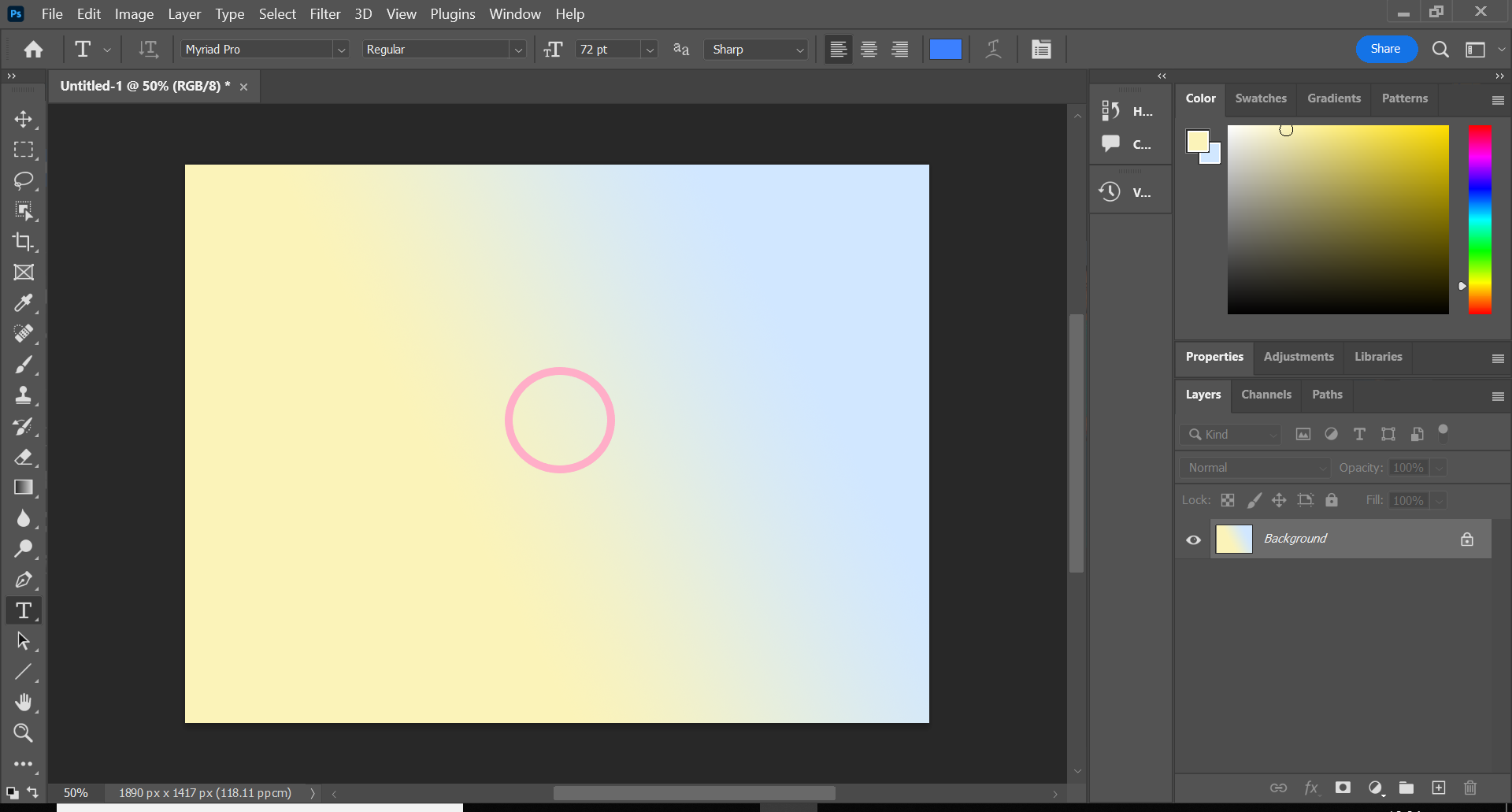
You may click on the place you need to add textual content, however you possibly can at all times resize and reposition it later if it is within the fallacious place.
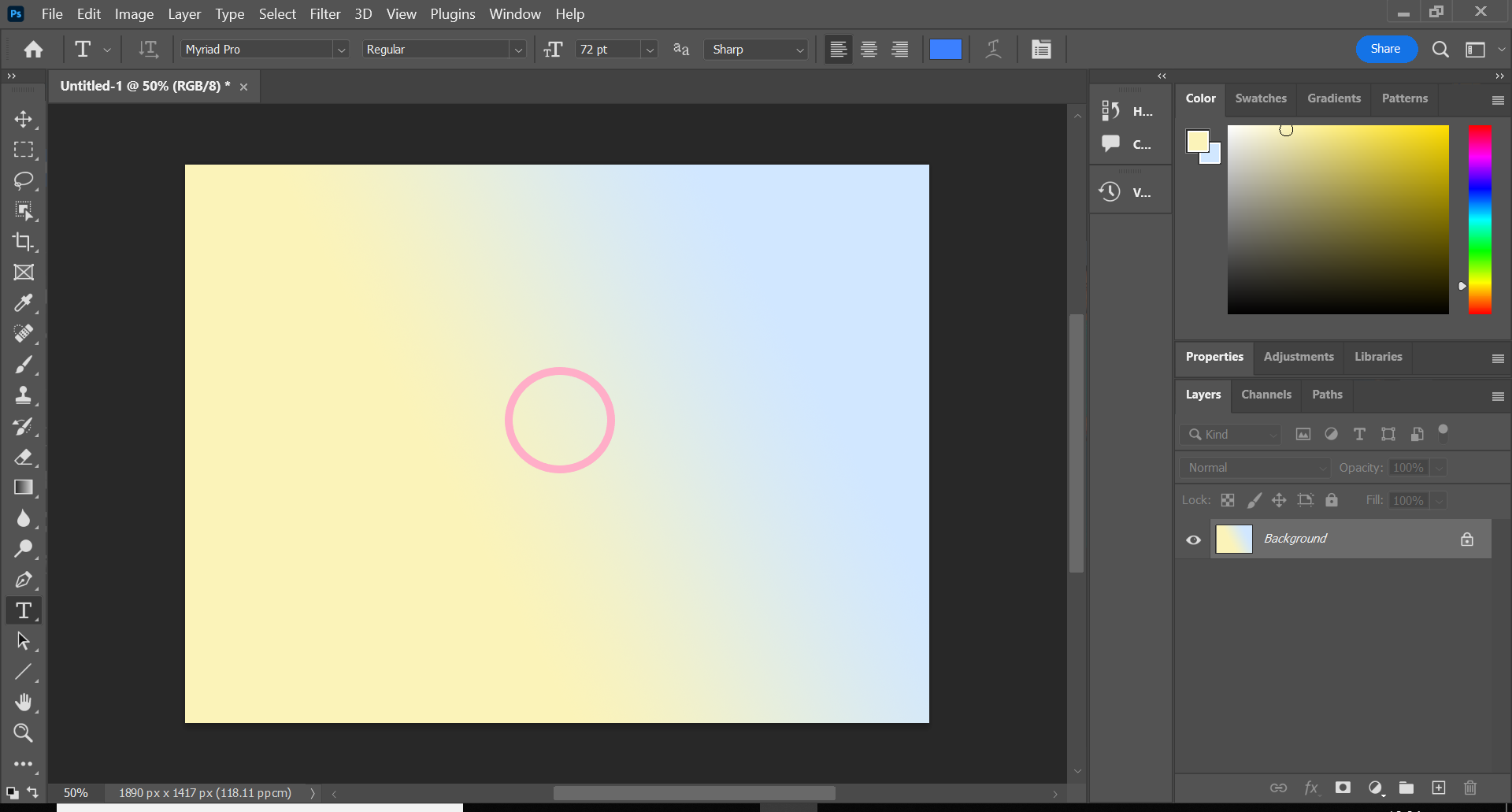
Step
3Enter your textual content
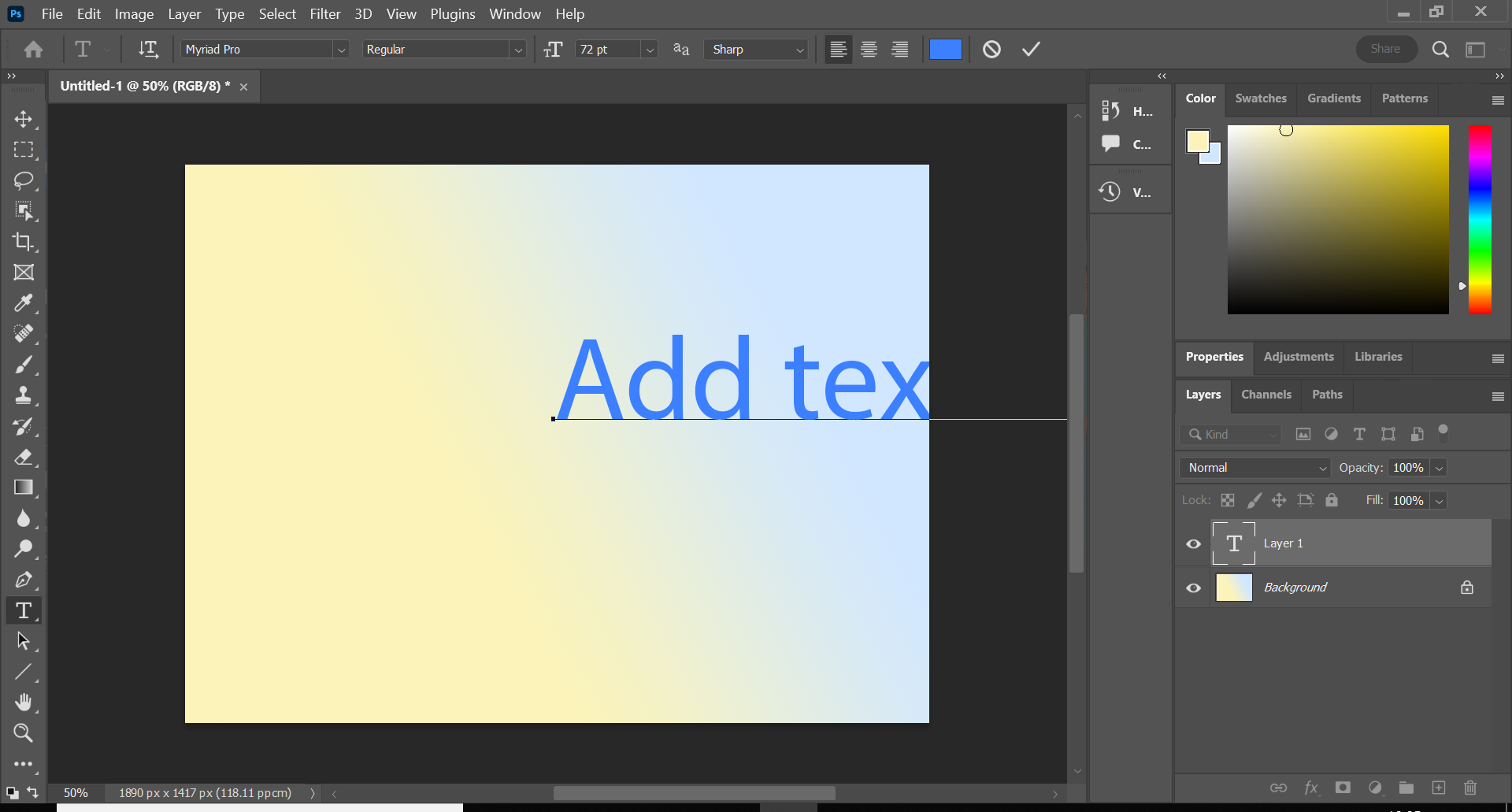
If it’s essential to change the textual content once more later, simply click on the textual content instrument once more after which click on the textual content field.
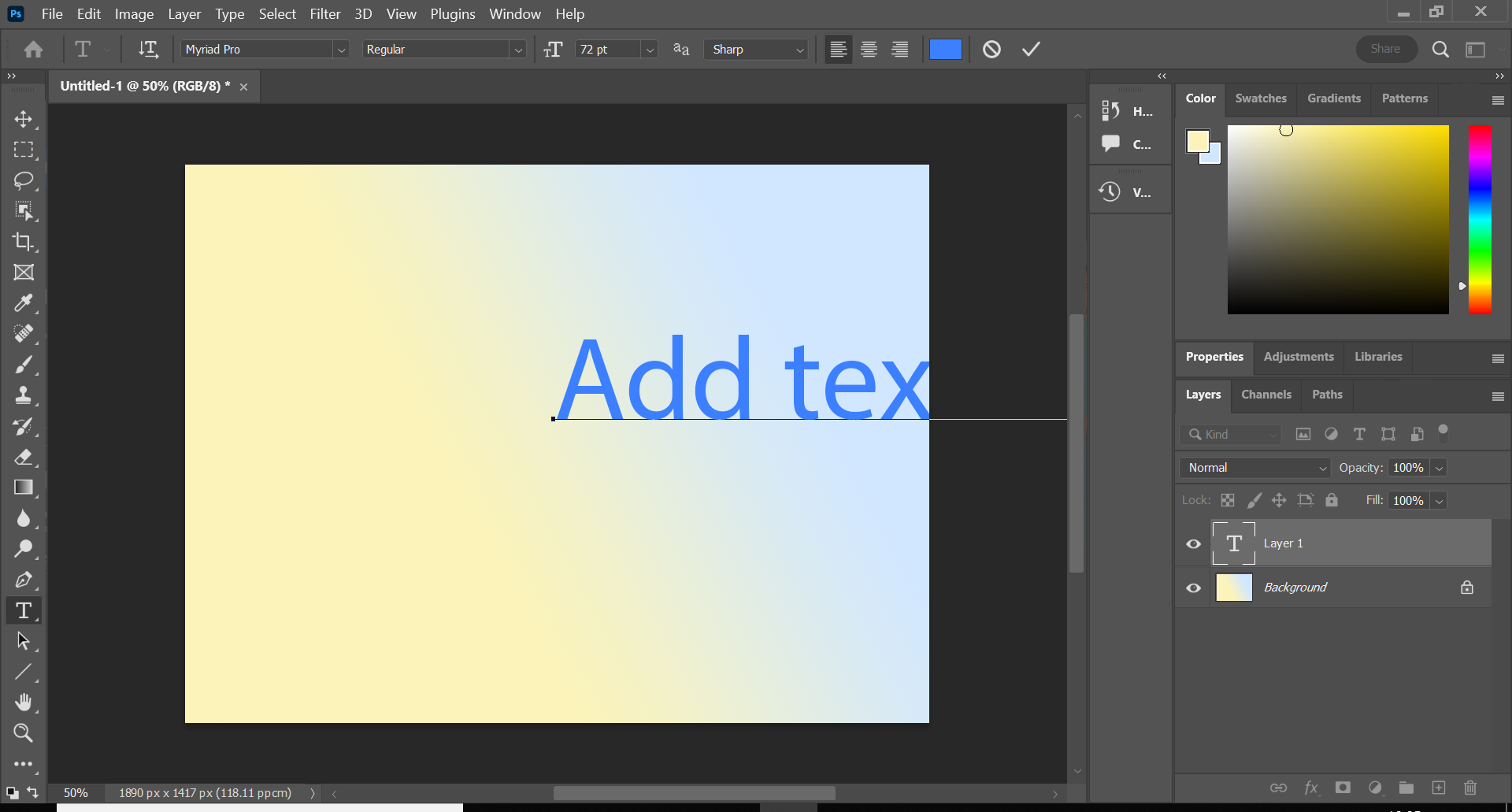
Step
4Click on the tick icon to avoid wasting your textual content
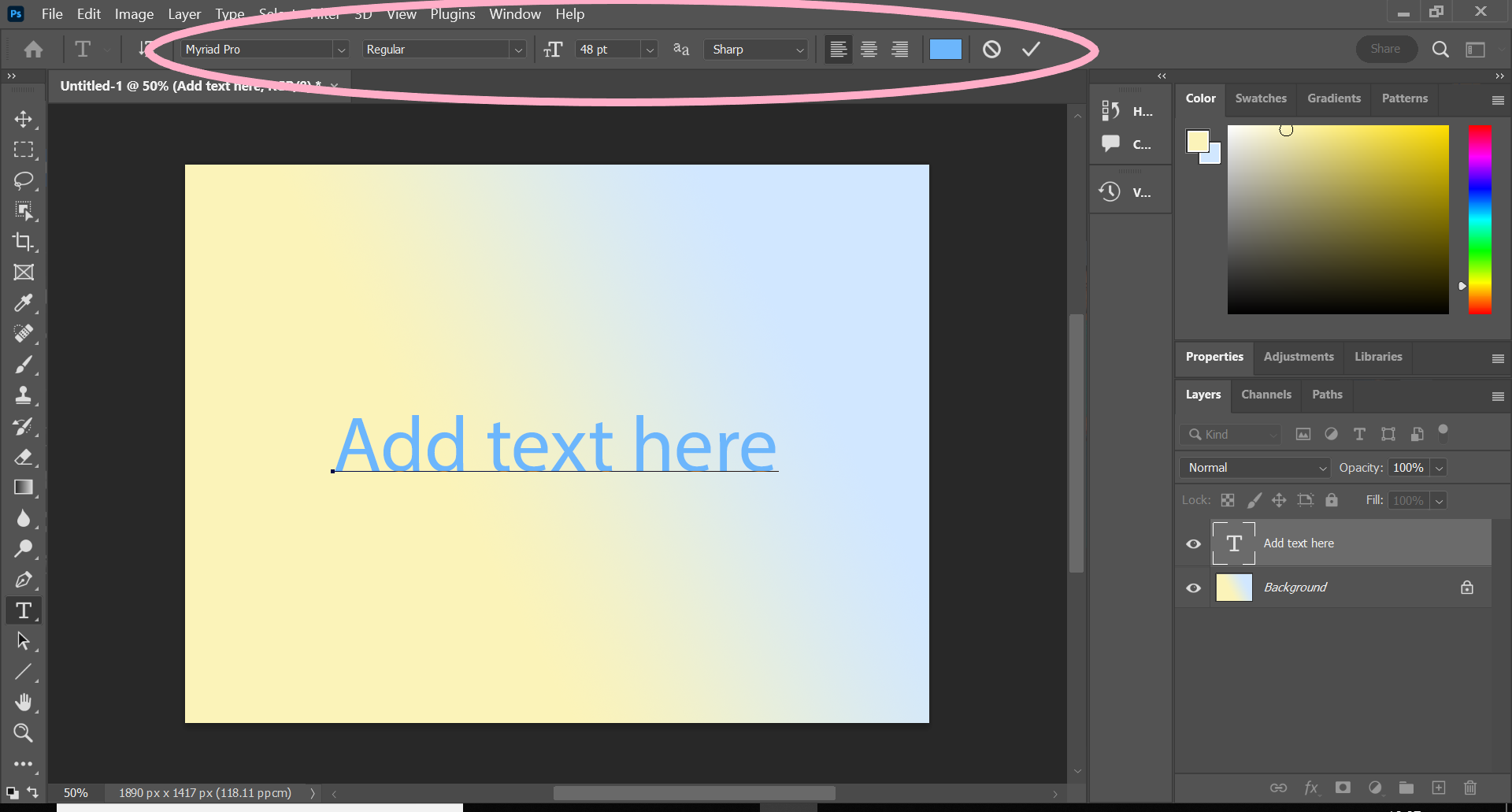
You may as well make any customizations at this stage, together with adjustments to the font, measurement, and coloration of your textual content.
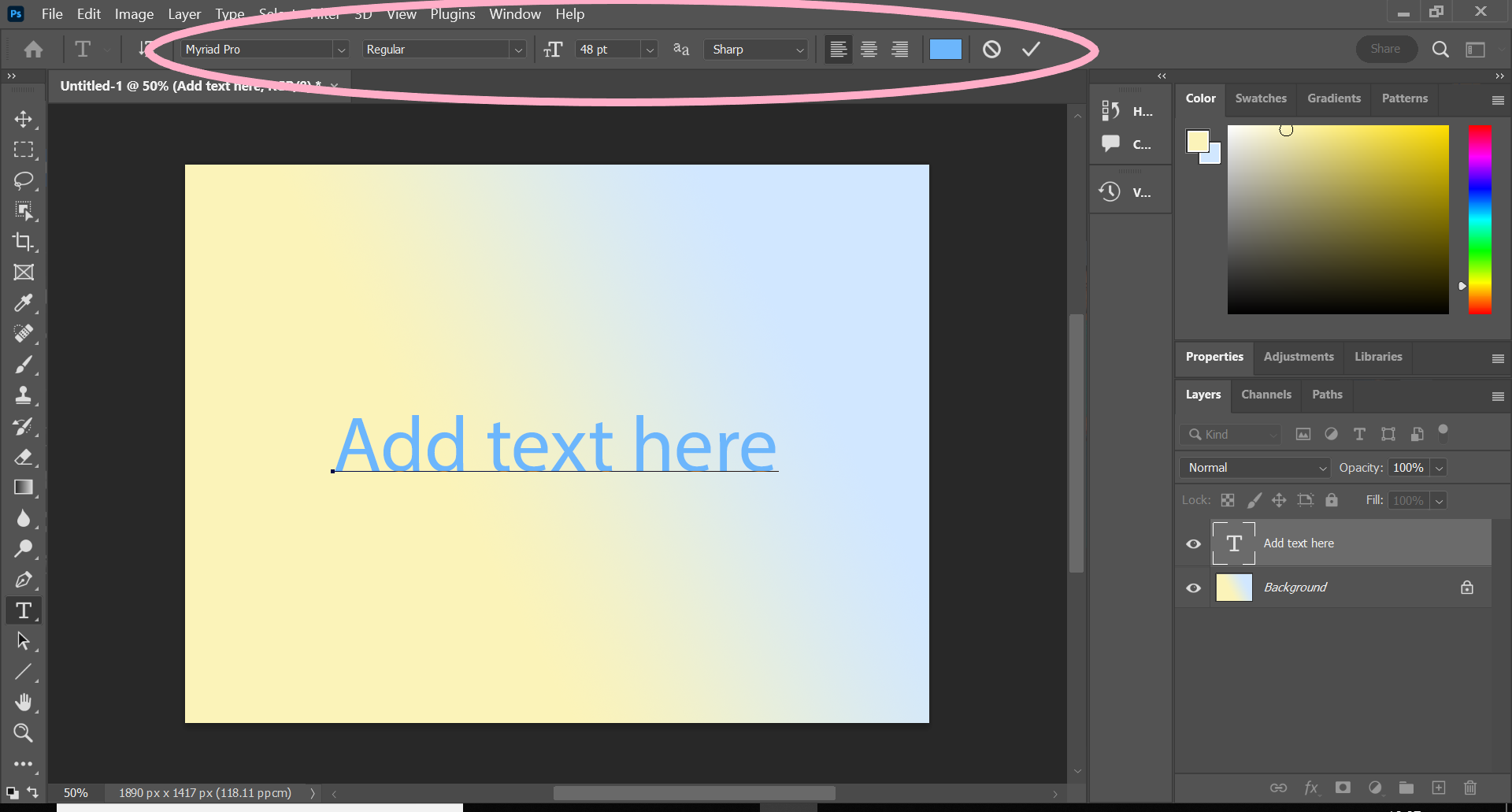
Troubleshooting
The right way to add vertical textual content
The textual content instrument is most certainly set to horizontal by default. So as to add vertical textual content, maintain the “T” image and choose the Vertical Textual content Device as an alternative.
The right way to rotate textual content
To rotate textual content, simply press Ctrl+T/Cmd+T and place your mouse anyplace across the textual content till you see the curved arrow. Then click on and drag to rotate the textual content.
